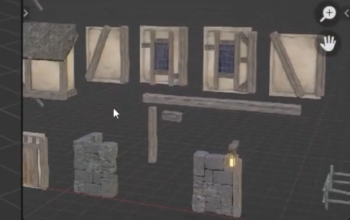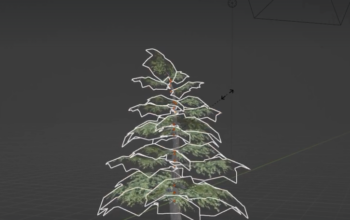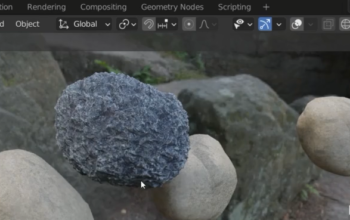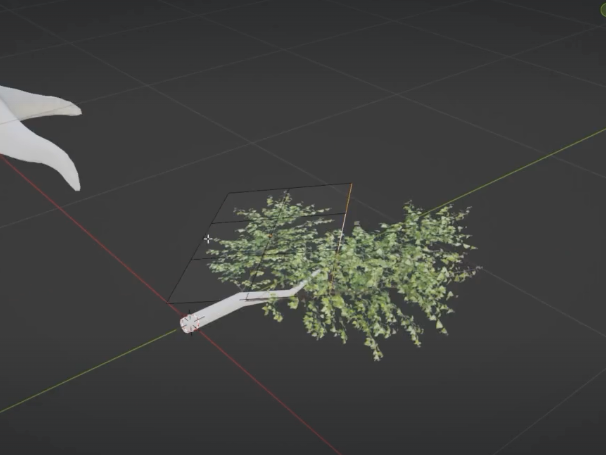
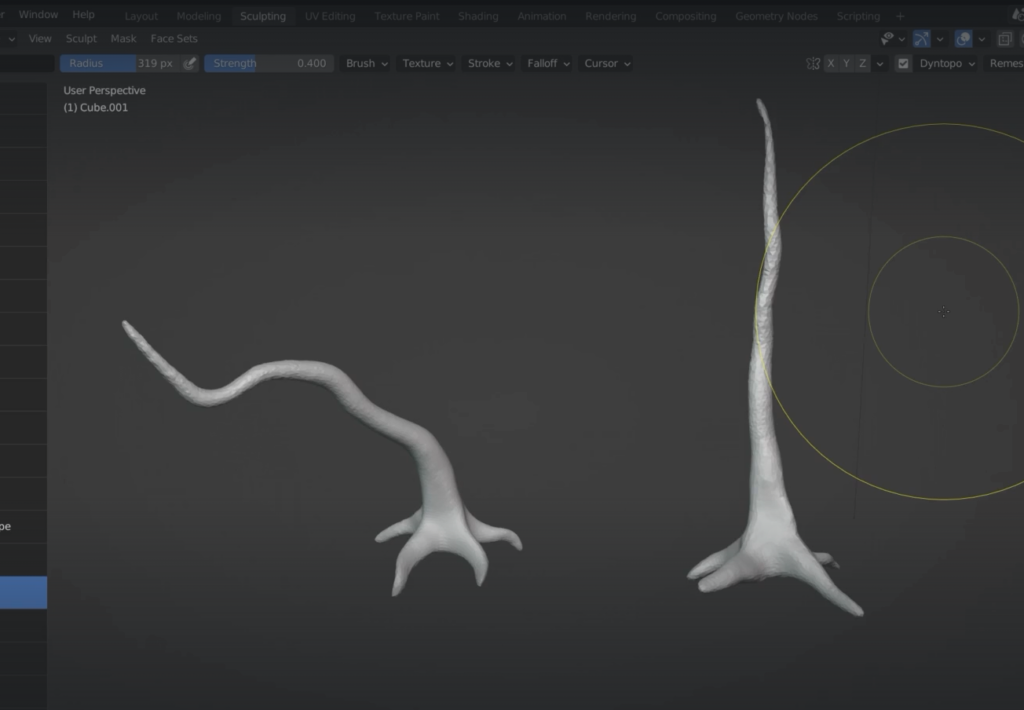
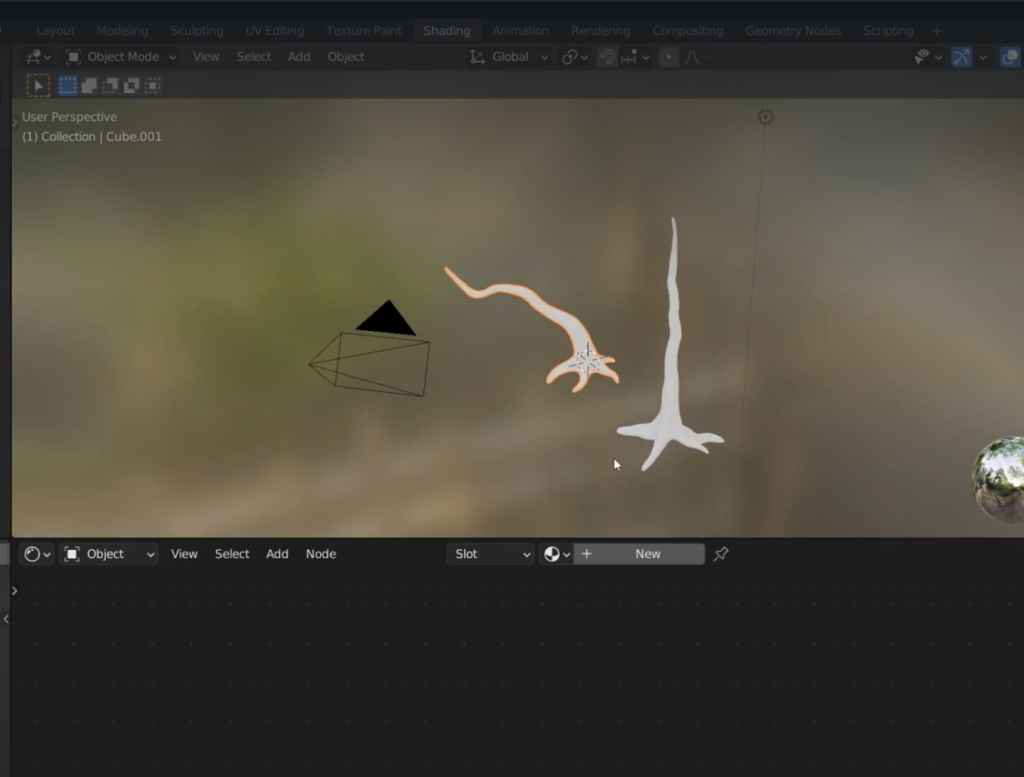
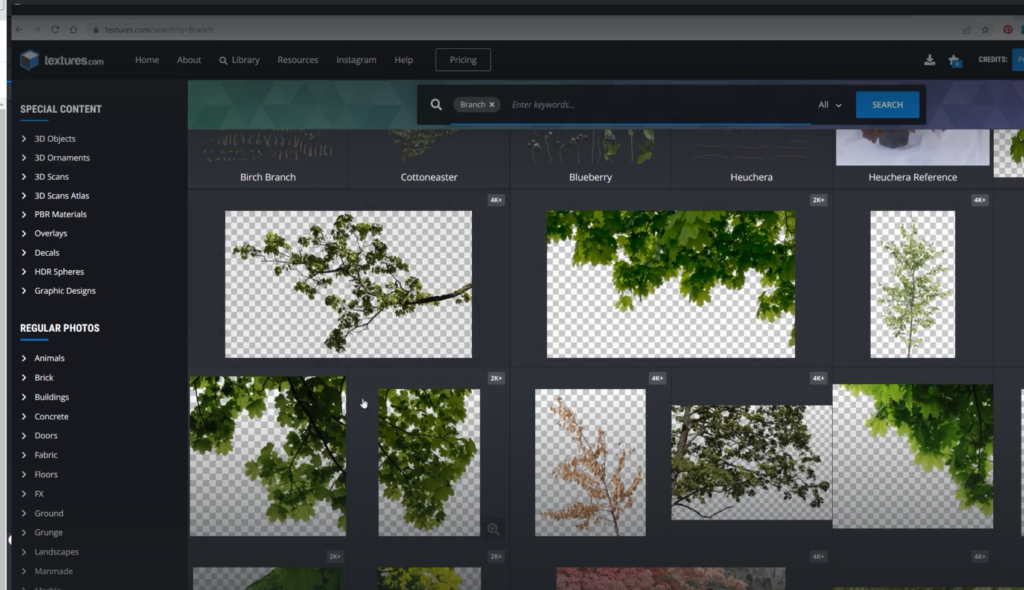
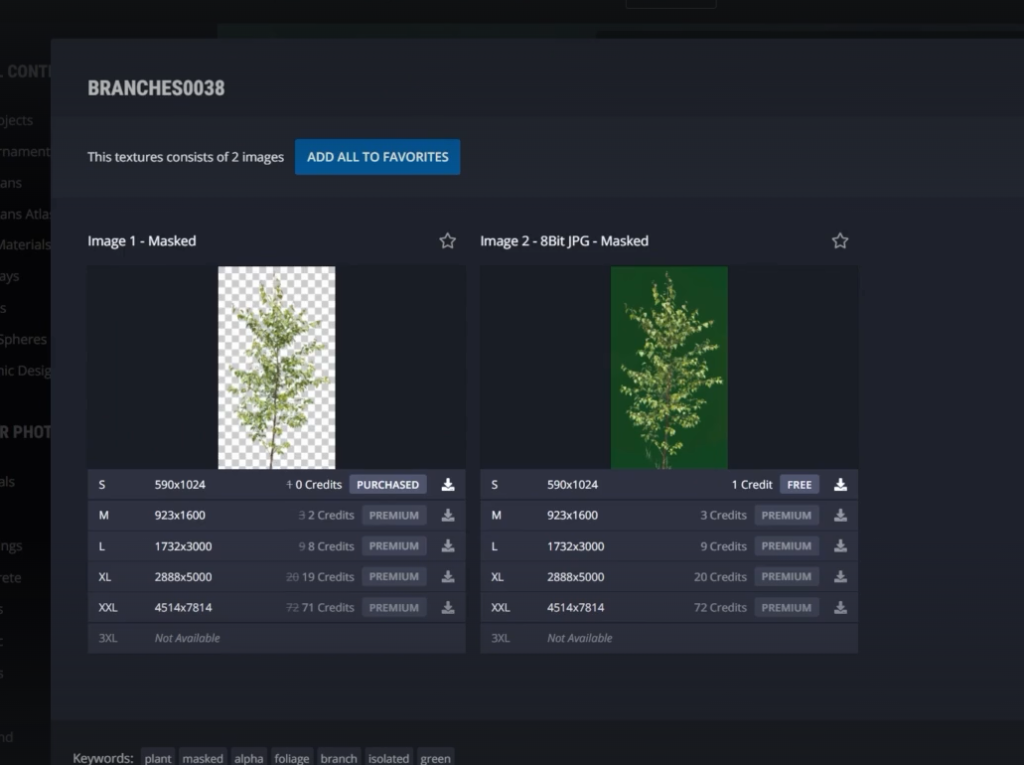
Let use a new add-on
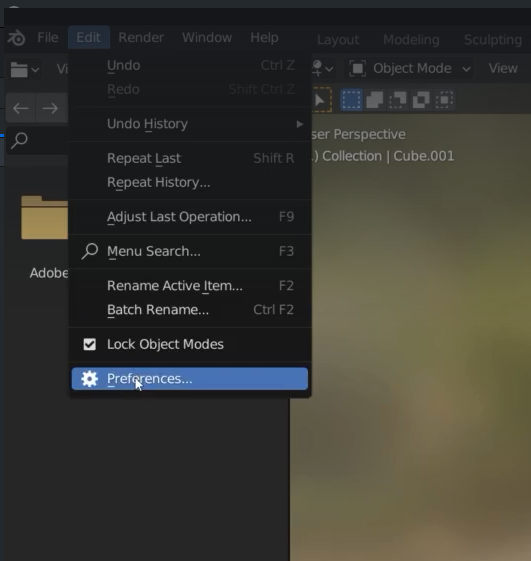
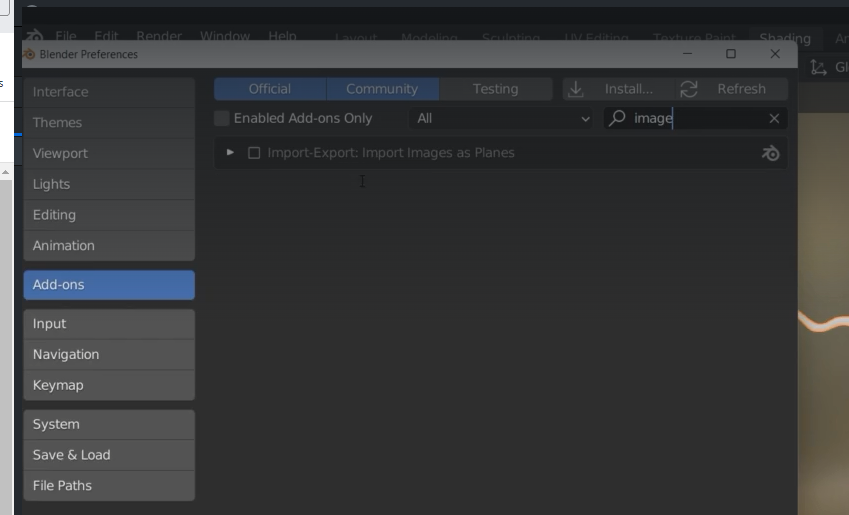
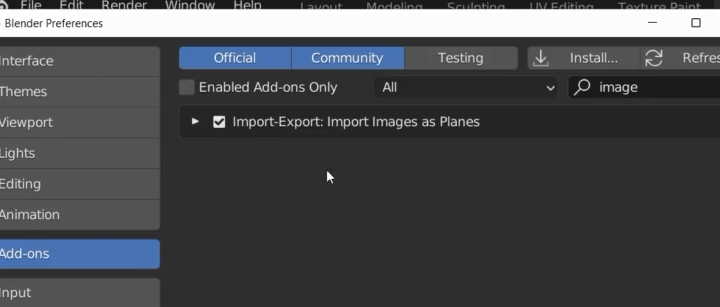
Now we have a new option in Shift + A
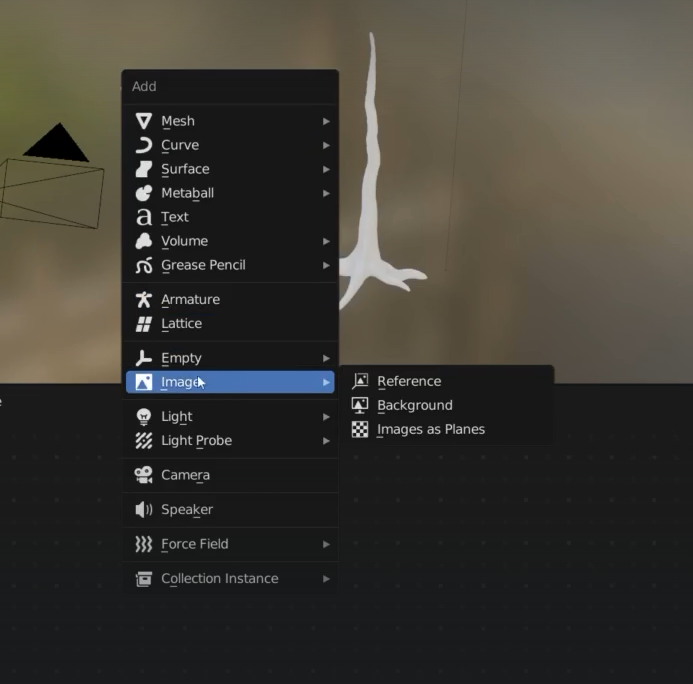
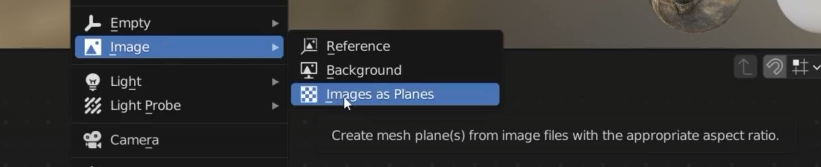
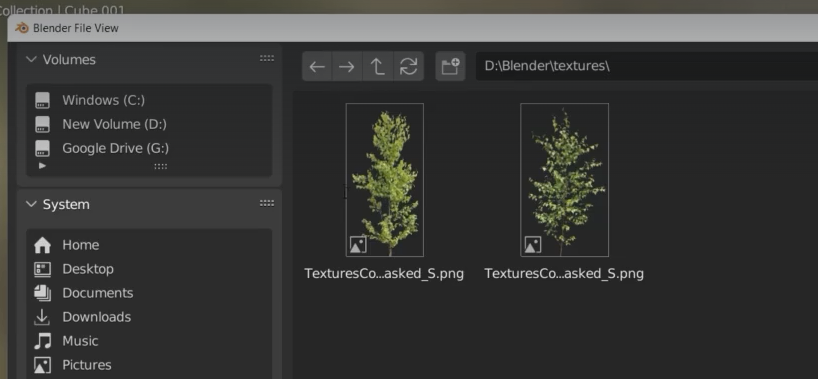
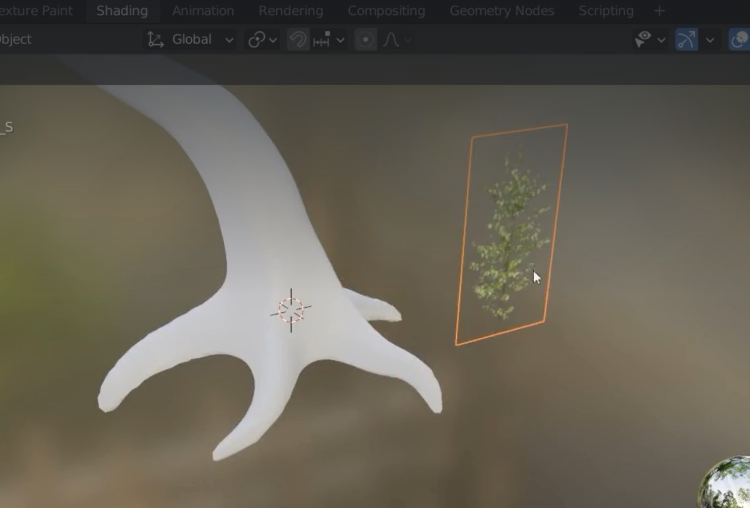
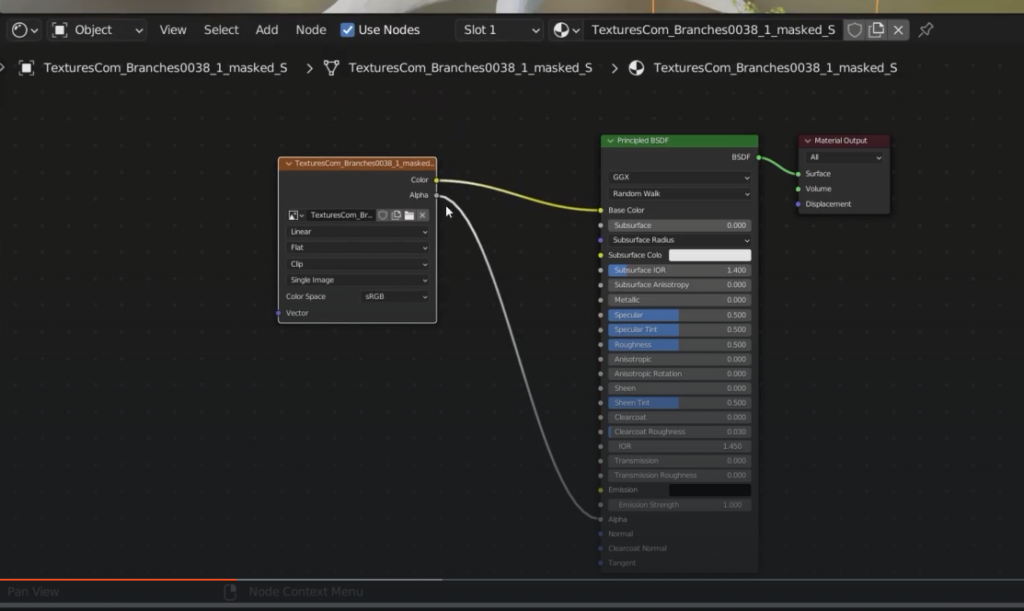
We can reposition the plane on the tree
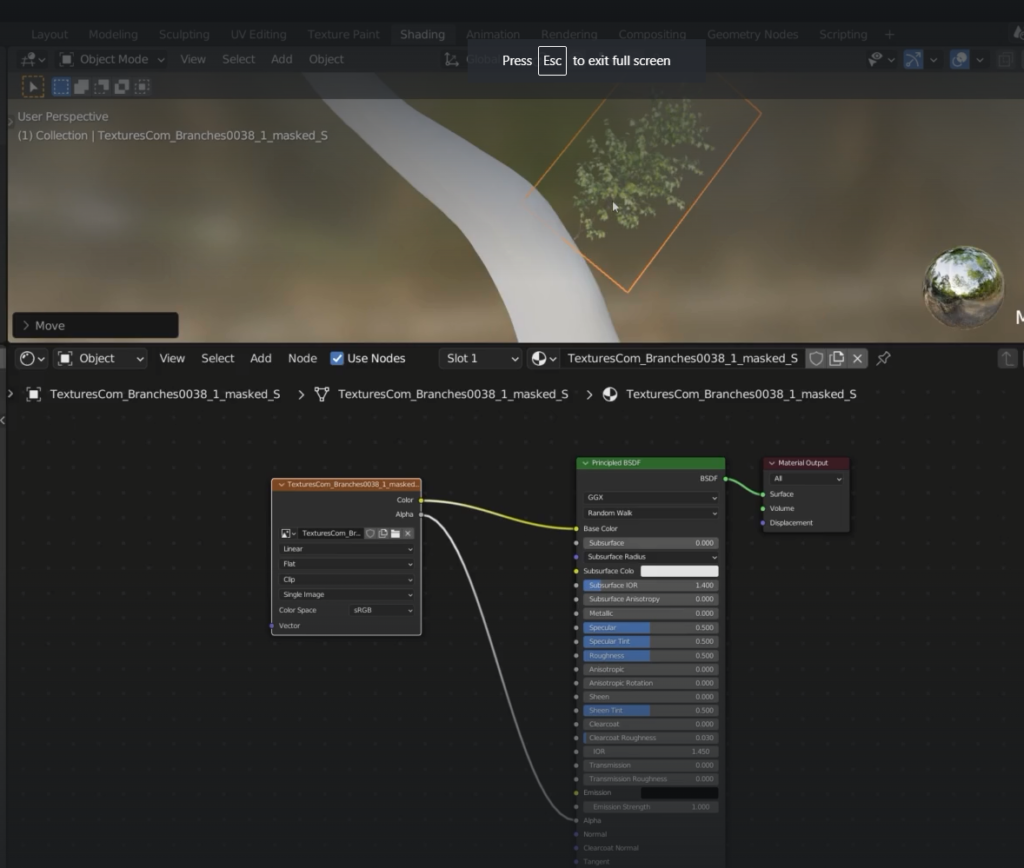
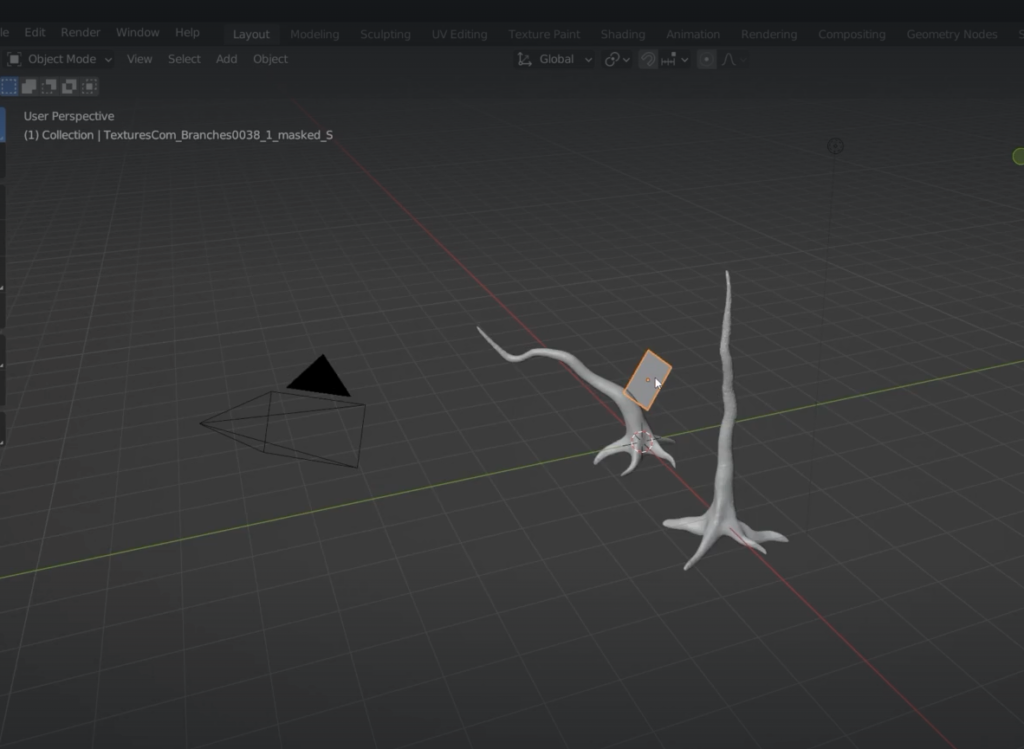
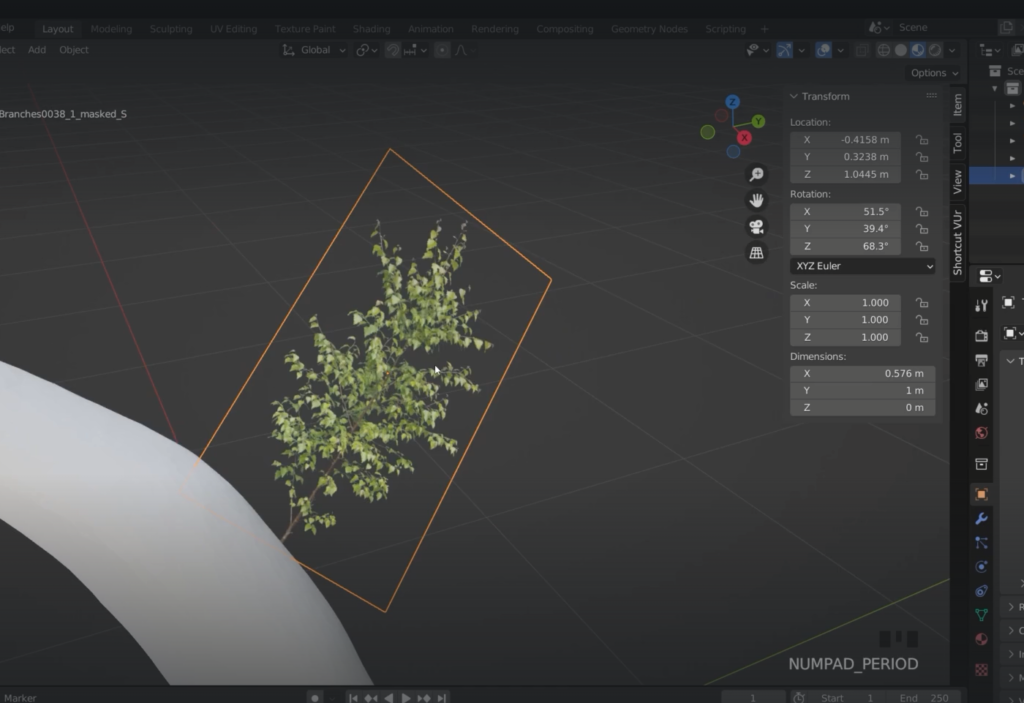
alt + G and alt+ R to remove any movement or rotation
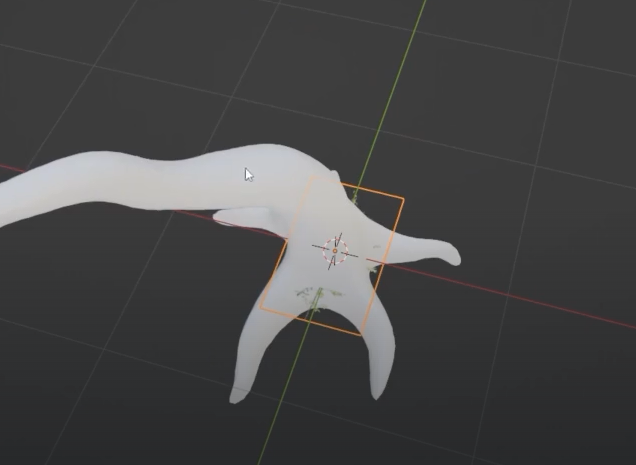
move the tree out of the way and start modelling the branch
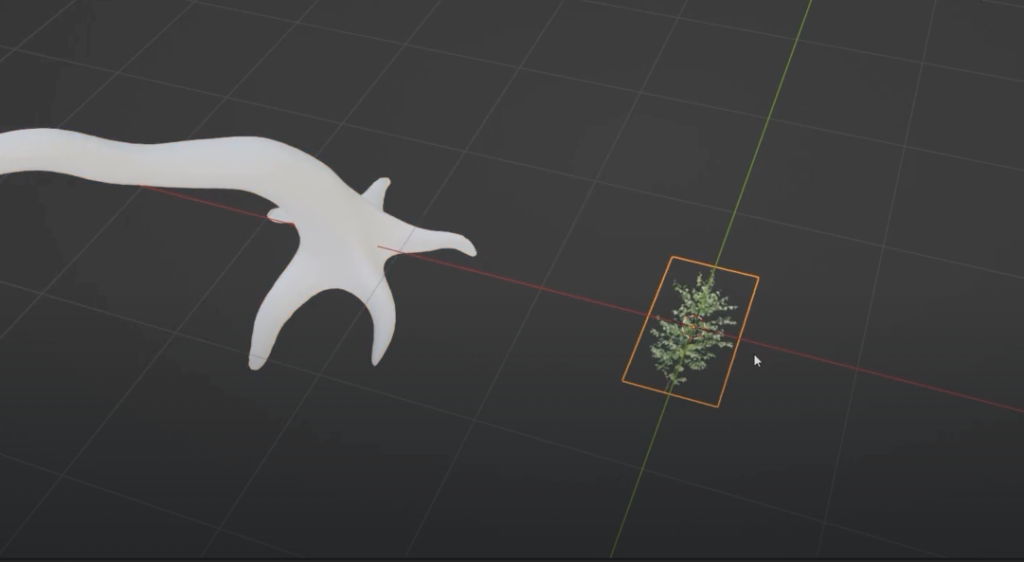
create a cylinder and reduce faces to 8
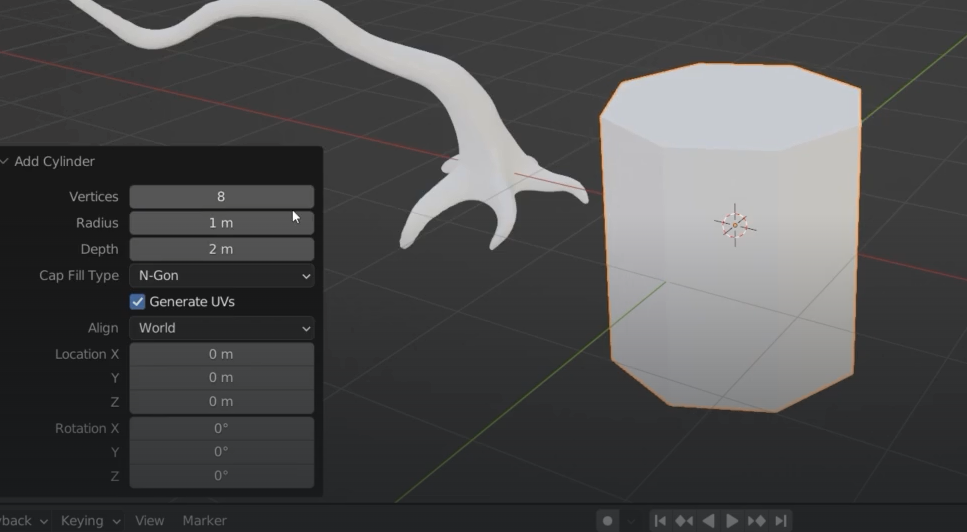
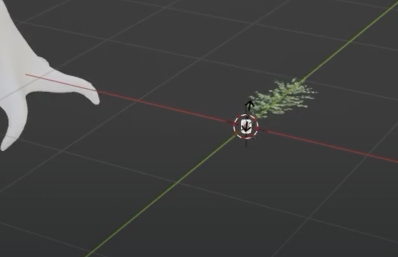
R + X + 90
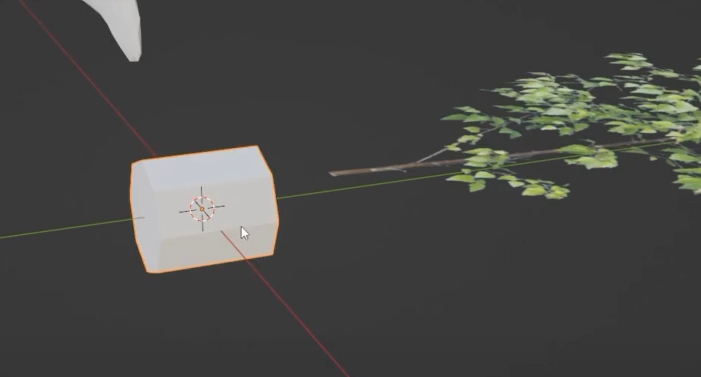
edit mode
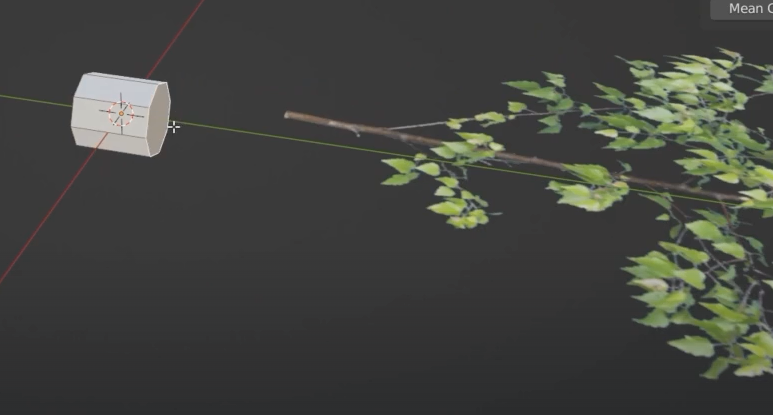
G to grab
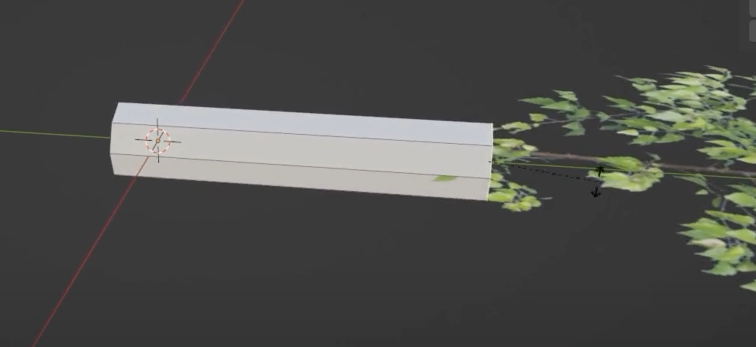
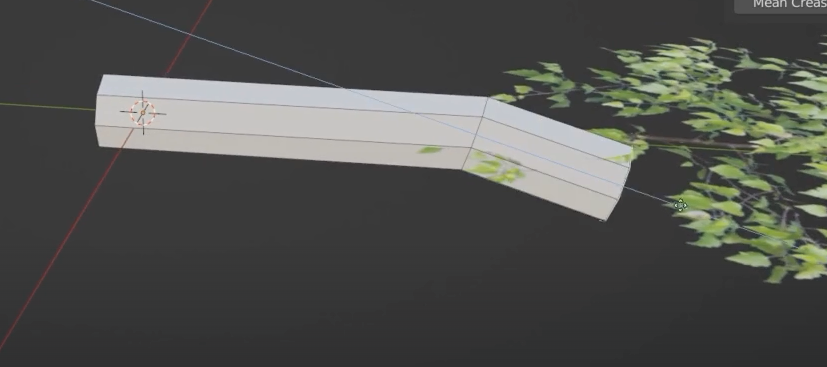
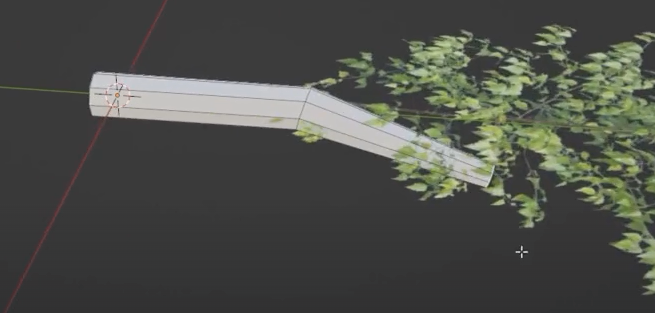
E, S, G
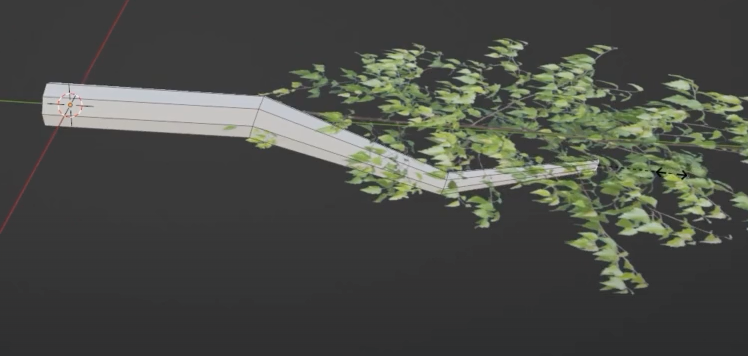
align the foliage image to the branch
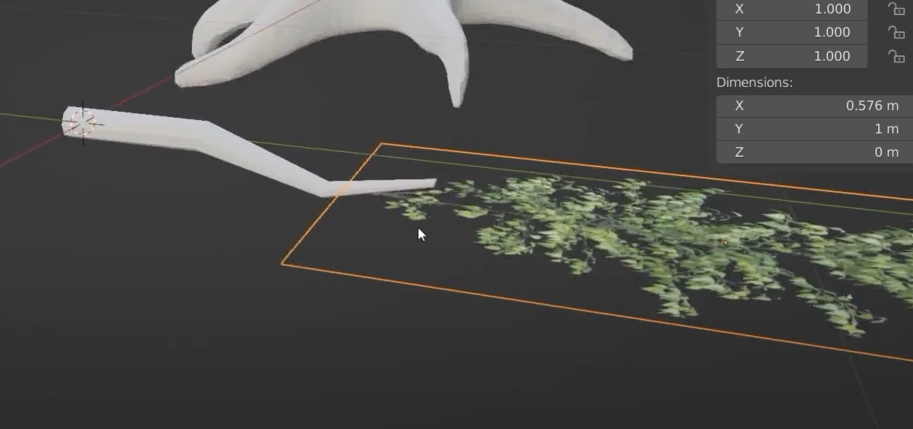
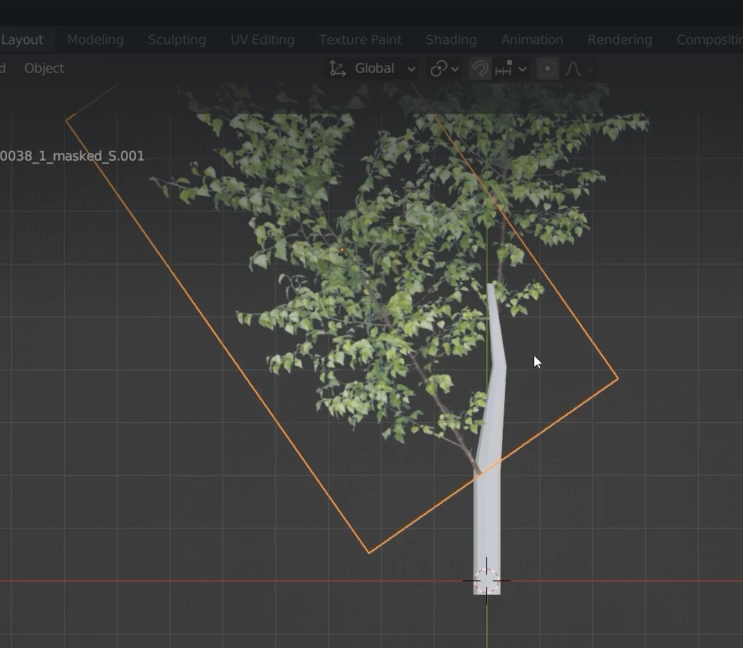
Create a new plane but this time with an angle to the previous one
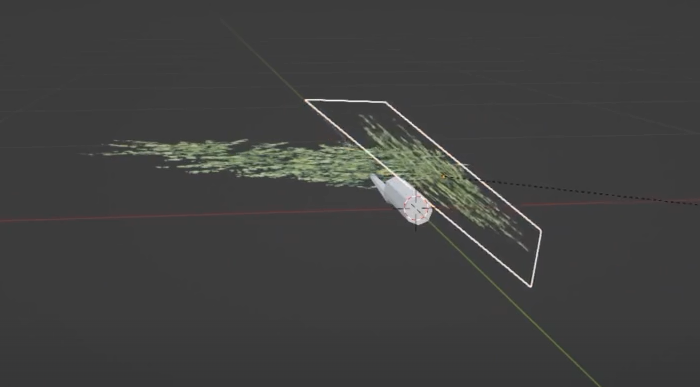
The planes are a little flat
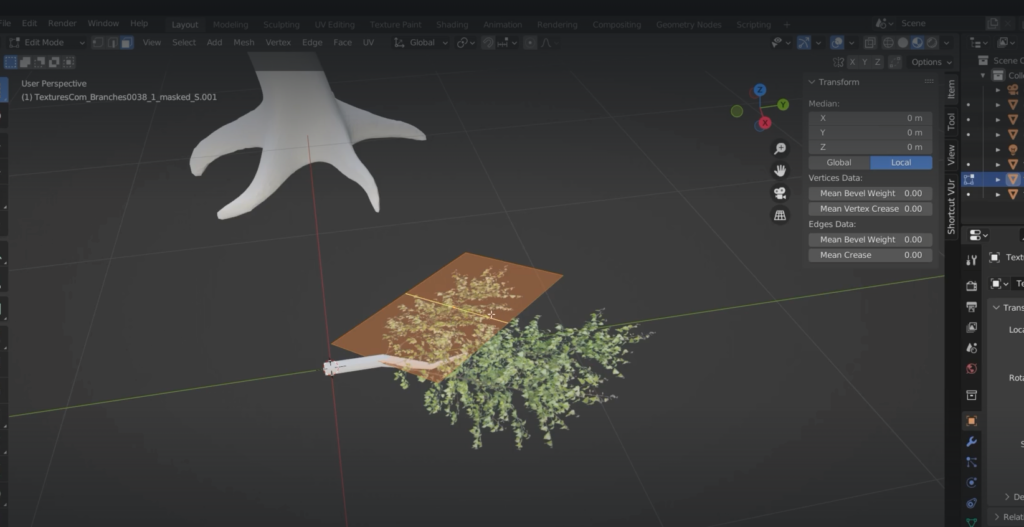
loop cuts
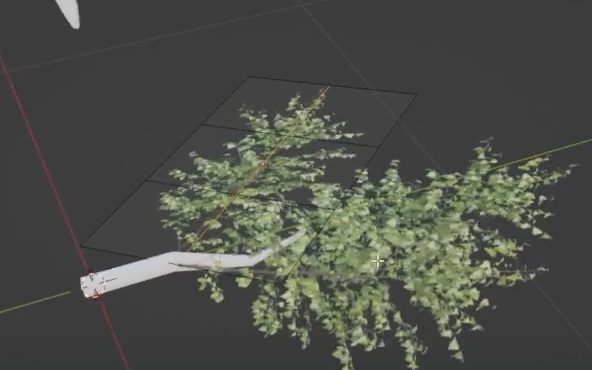
work with G
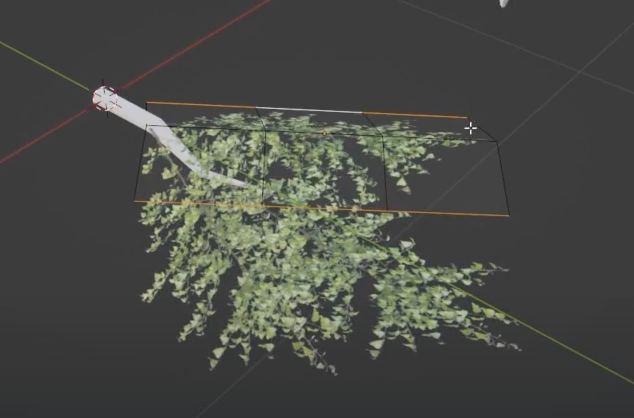
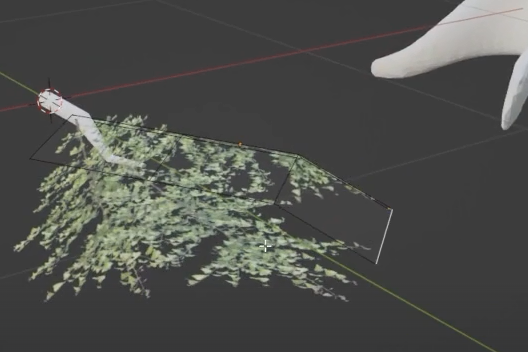
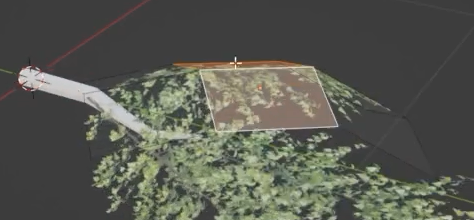
We can now link the remaining two objects to the first one
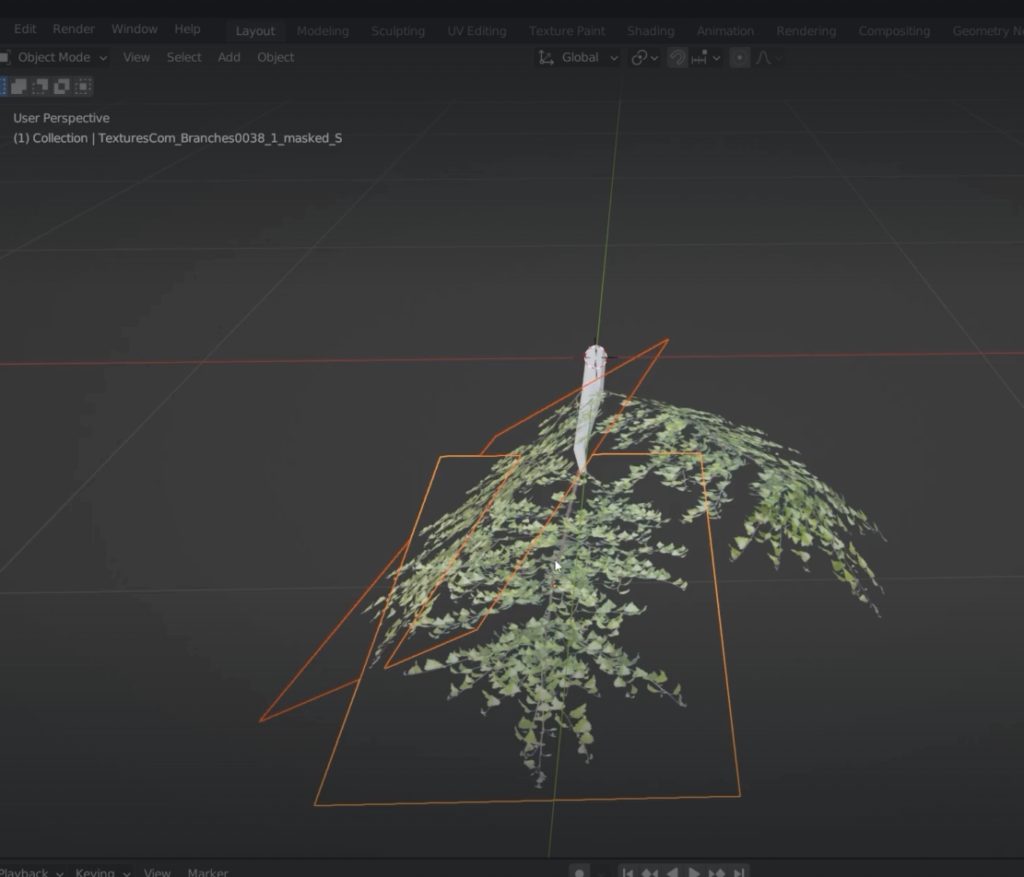
Control + L (select the last one at the end
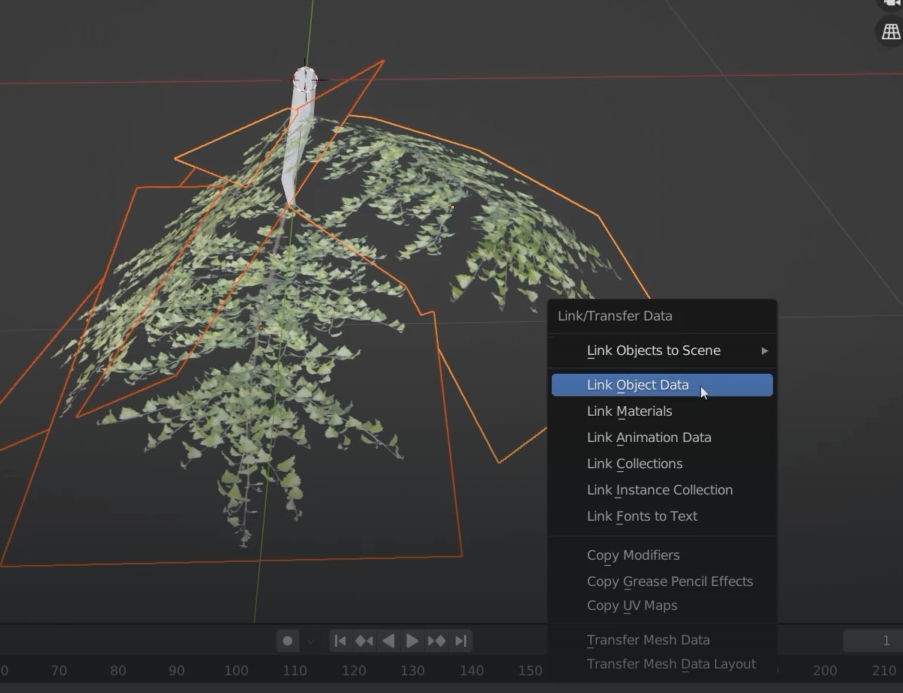
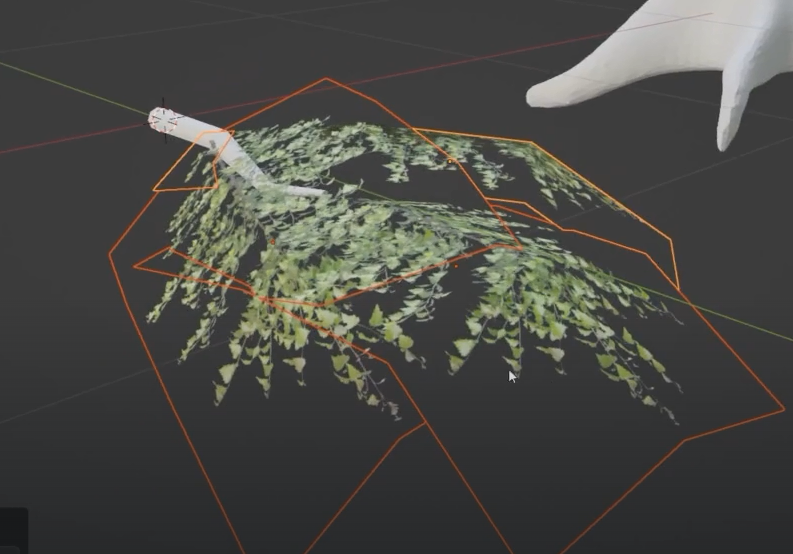
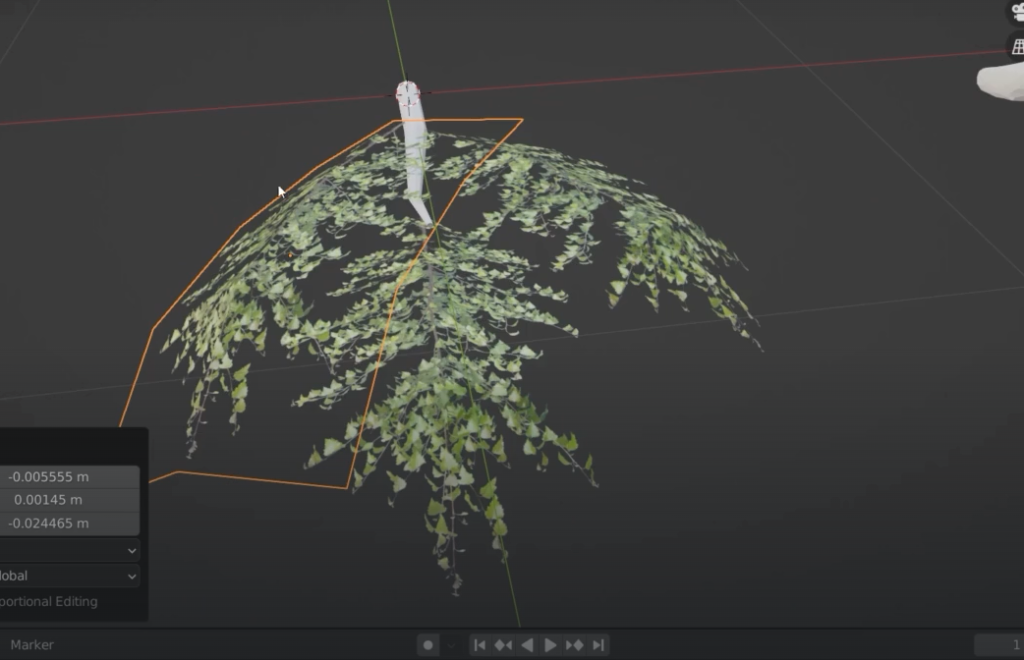
Once linked, if I want to modify only one of them without affcting the other I have to un-link the object
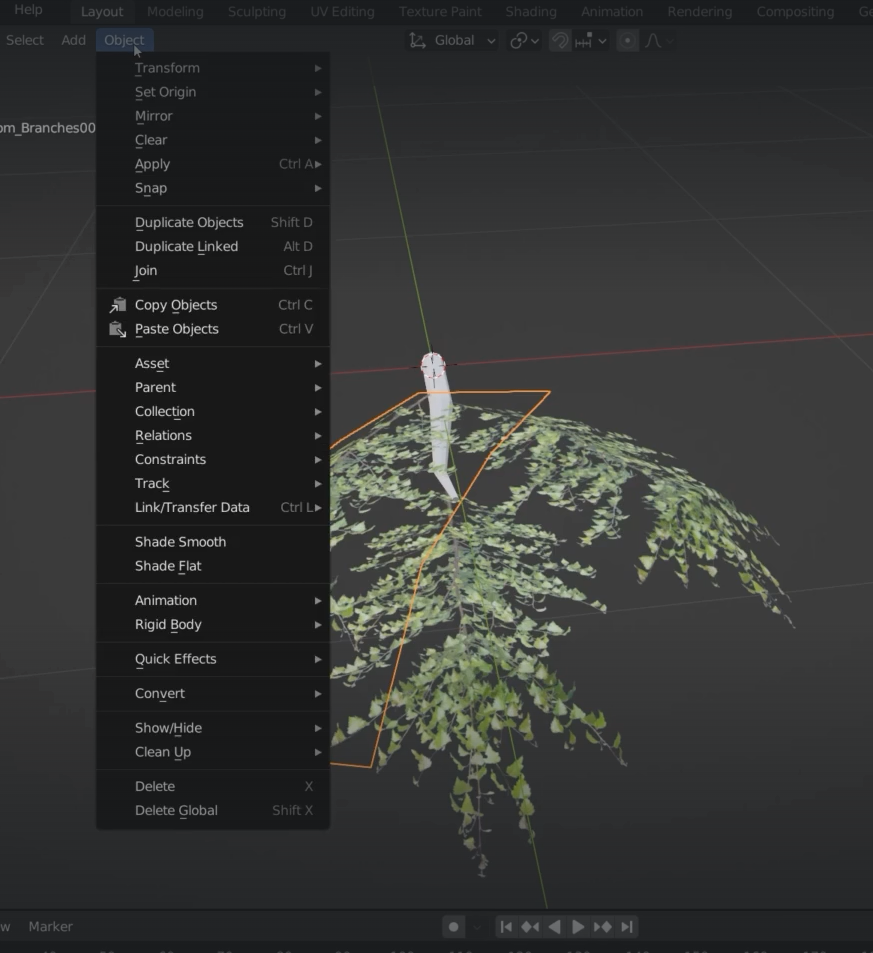
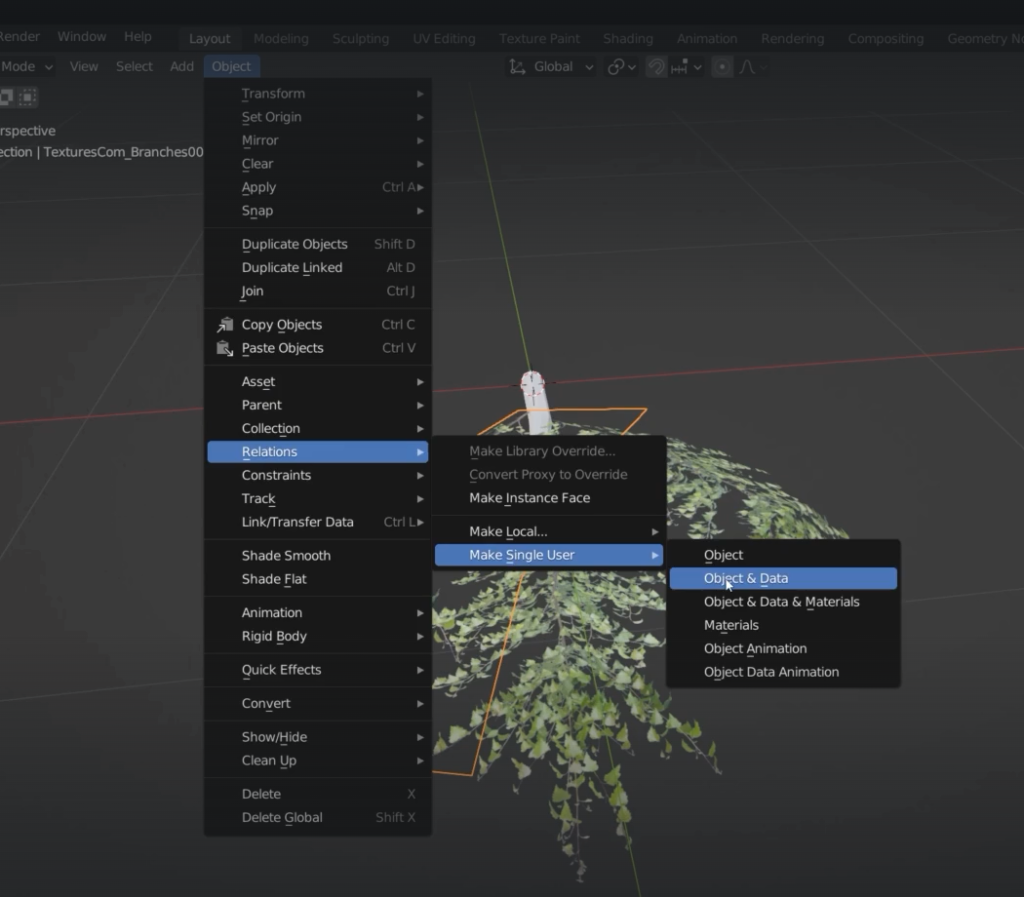
Texturing the bark
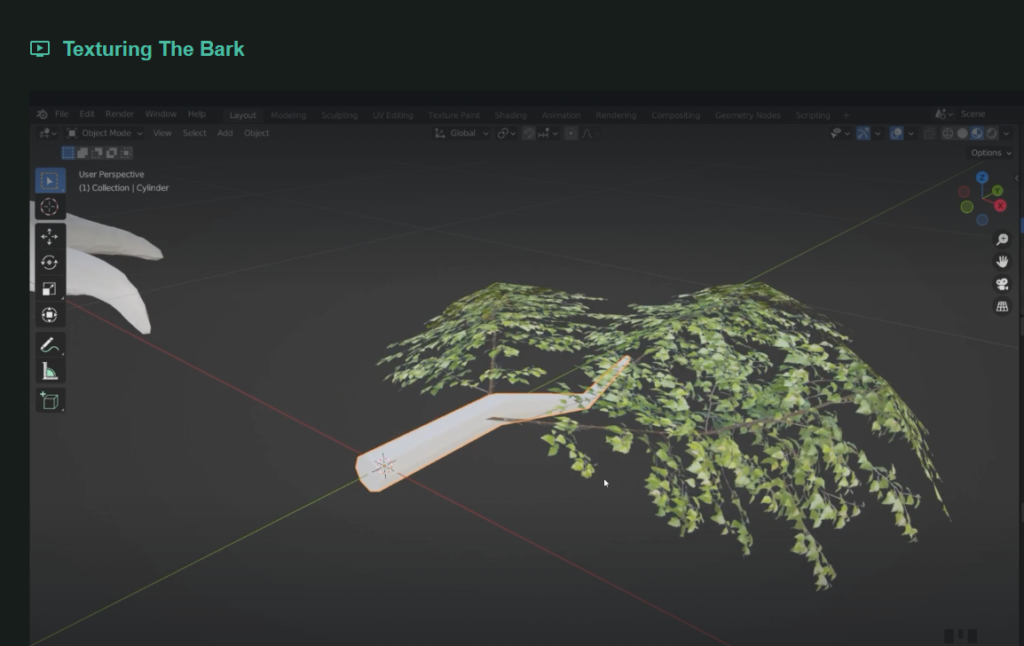
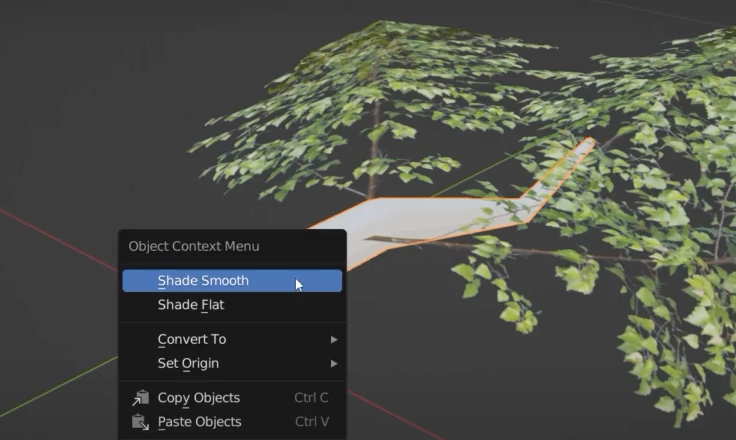
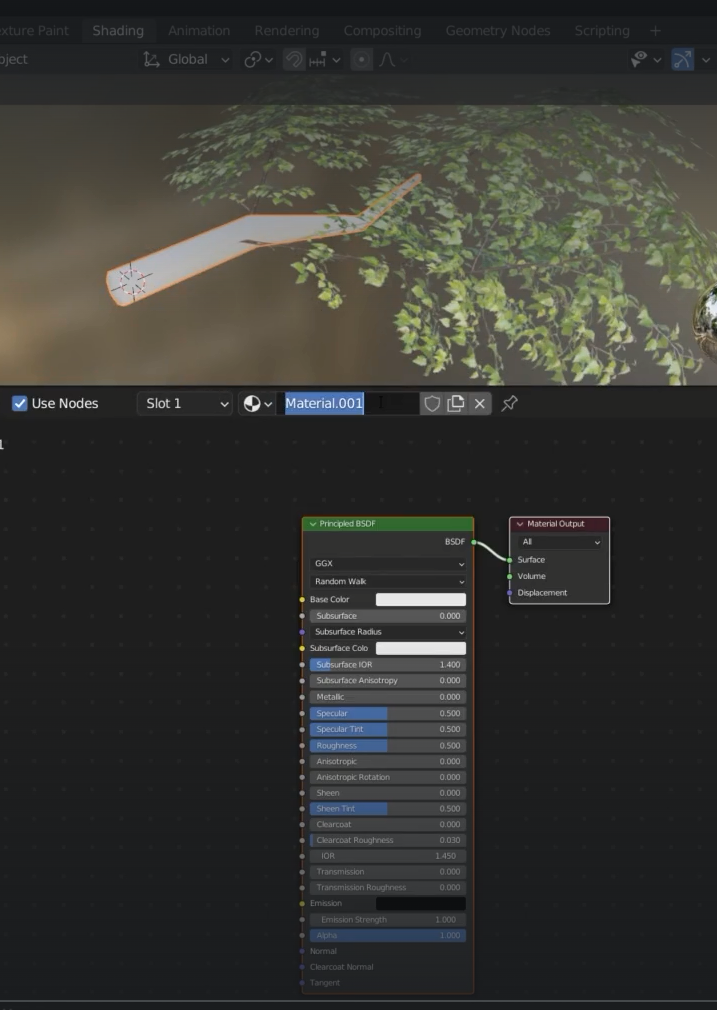
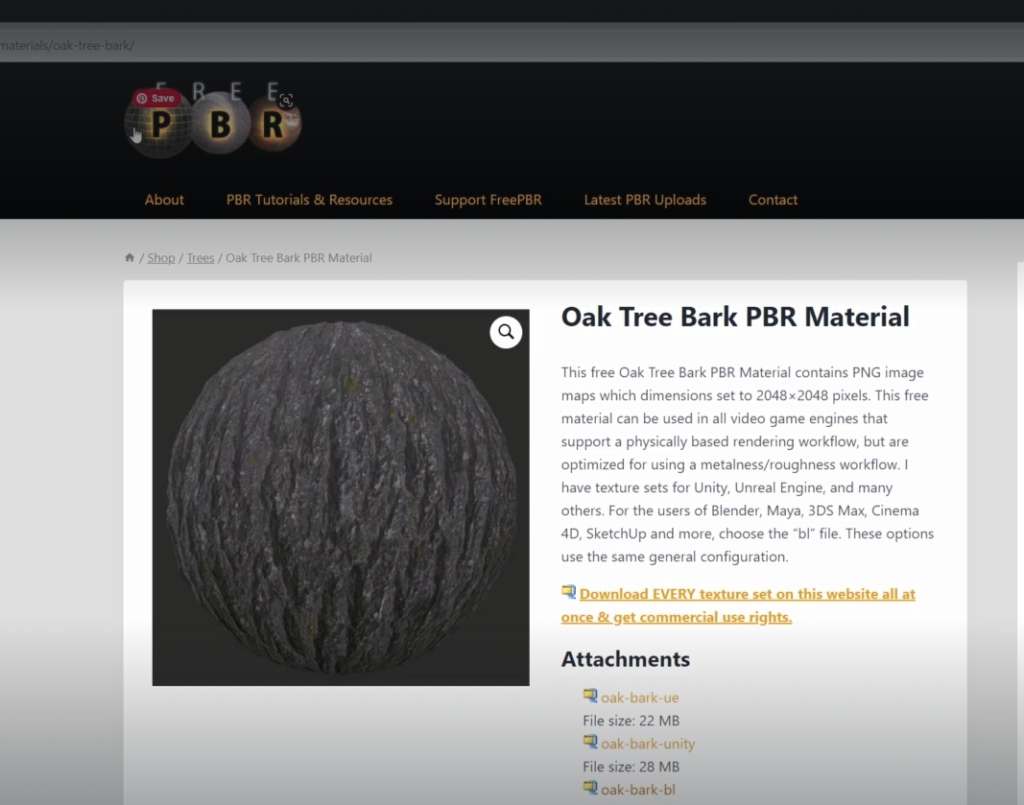
Unfortunately the wrengler imported the PBR in the worng order so we need to remove the metallic one and replace it with the basic colour texture
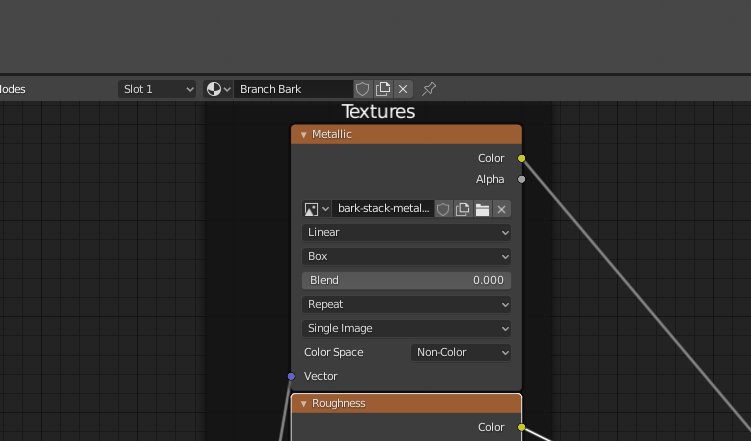
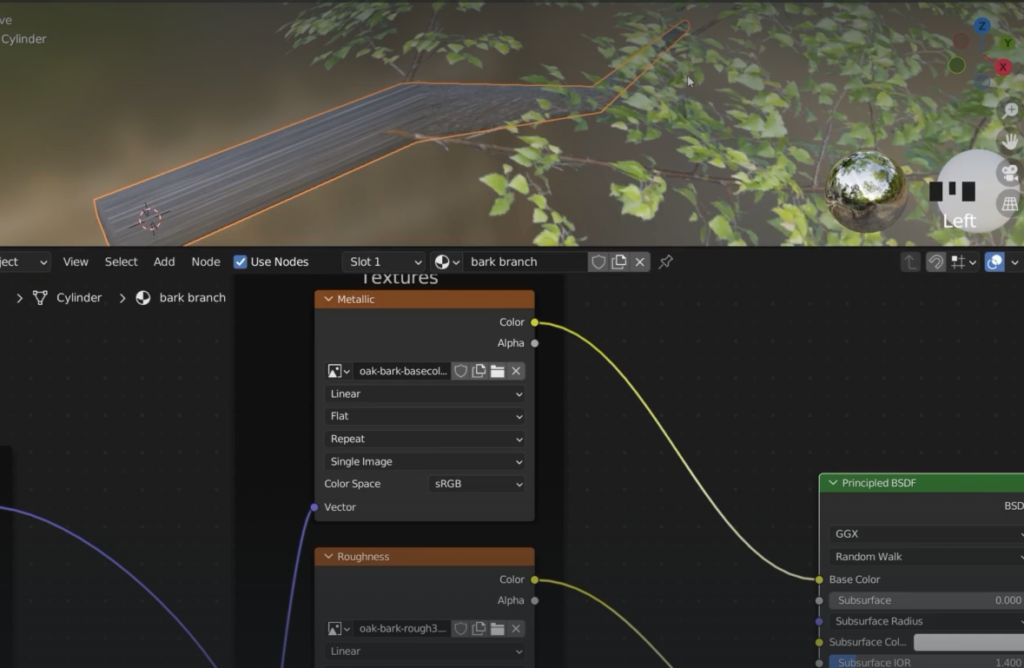
It’s still not perfect

let’s change the scale of the texture
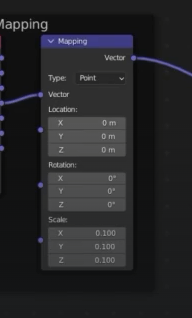
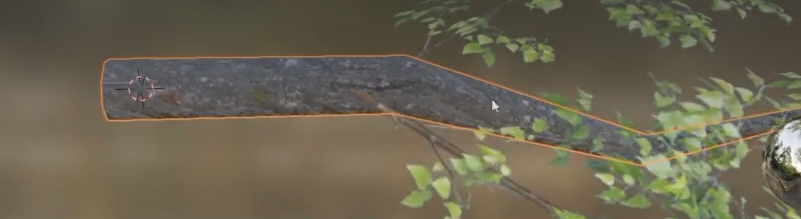
still not perfect, because we forgot to scale to 1 the model of the branch
The object is also rotated so we need to apply scale and rotation
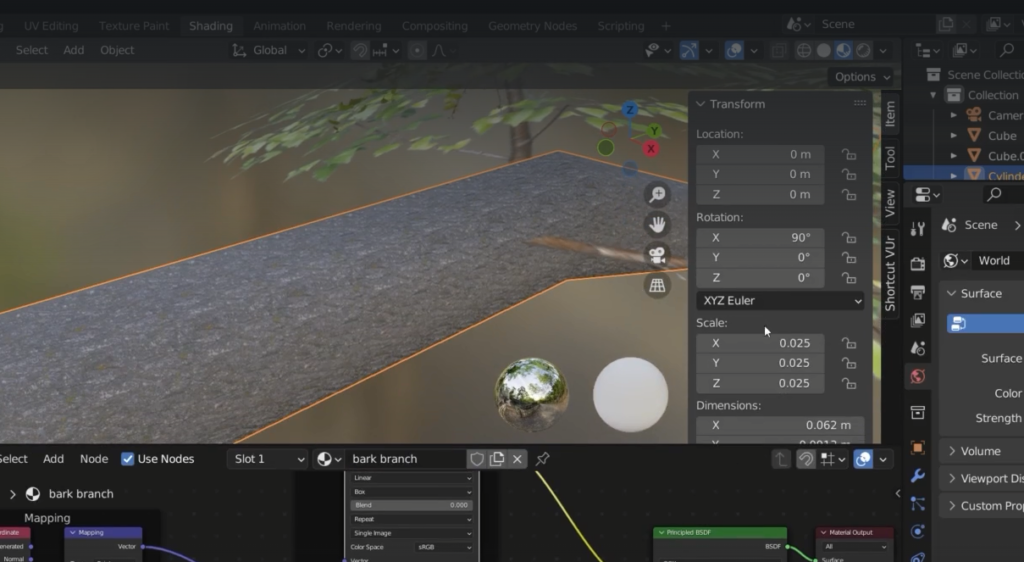
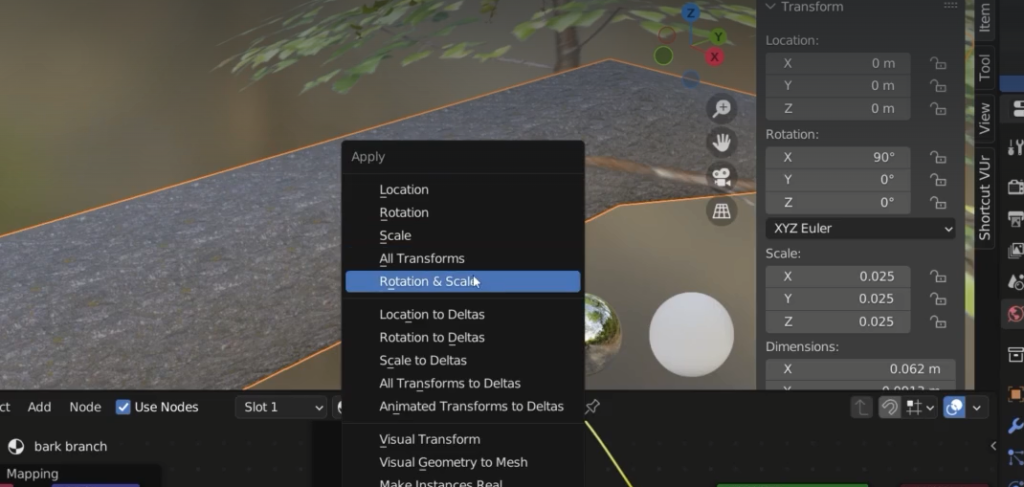
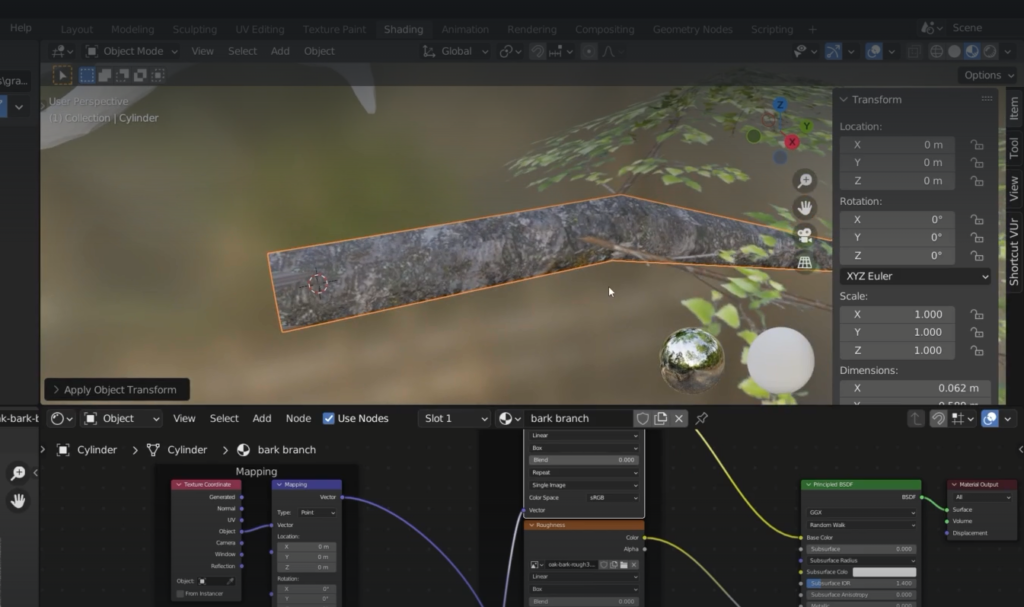
To texture the tree we can link its material to the branch
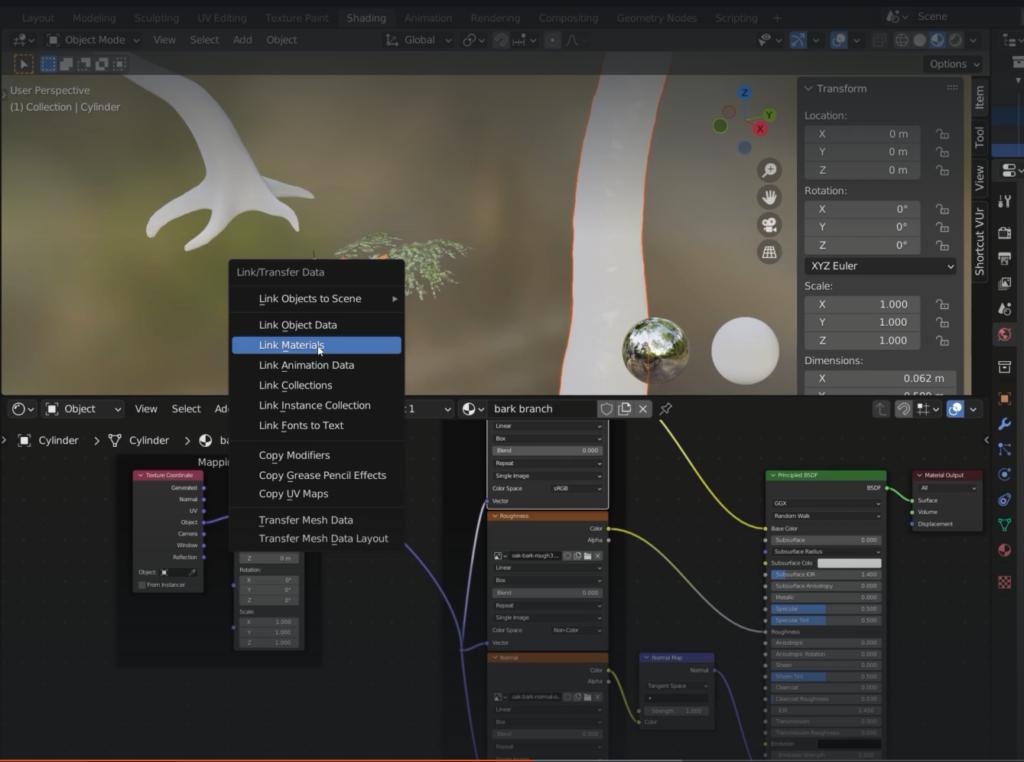
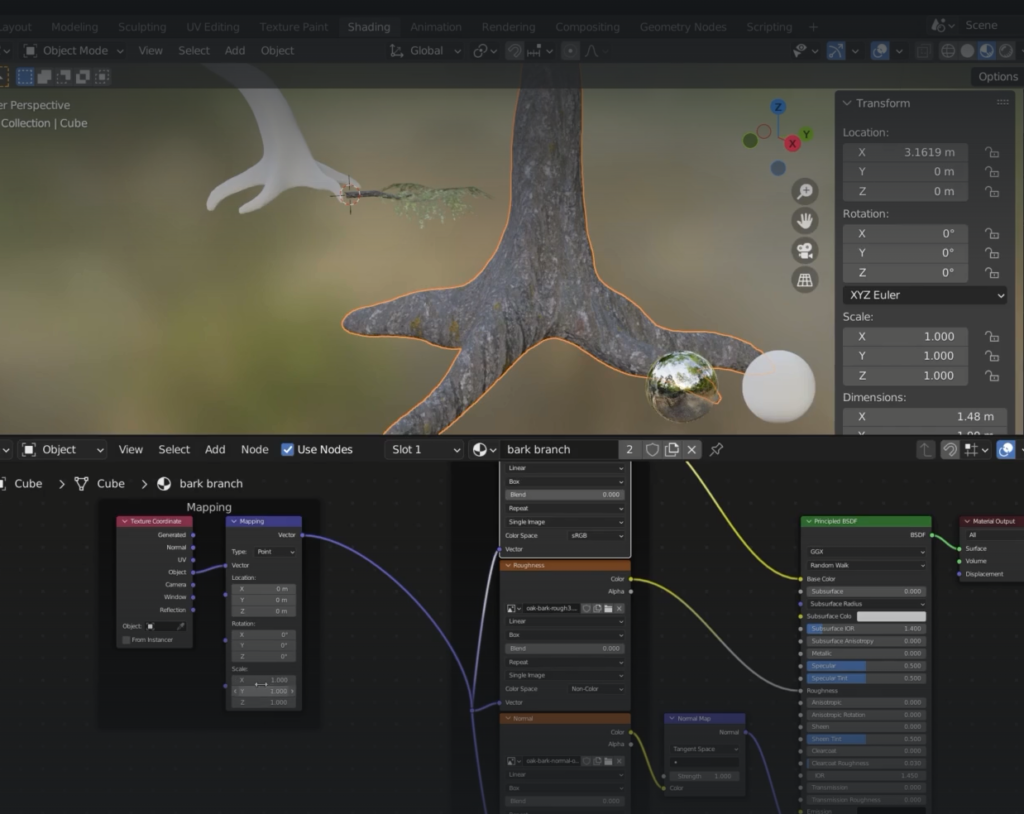
Another site for PBR
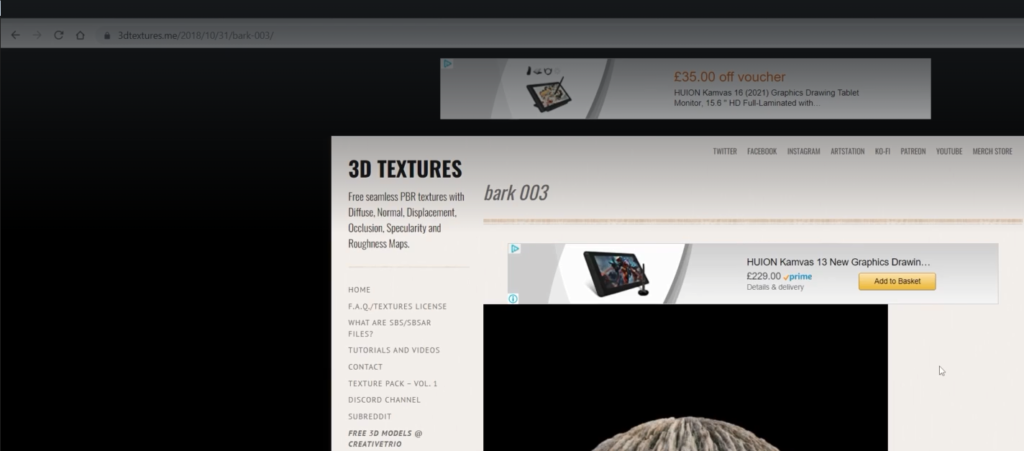
The texture is not quite working for our tree
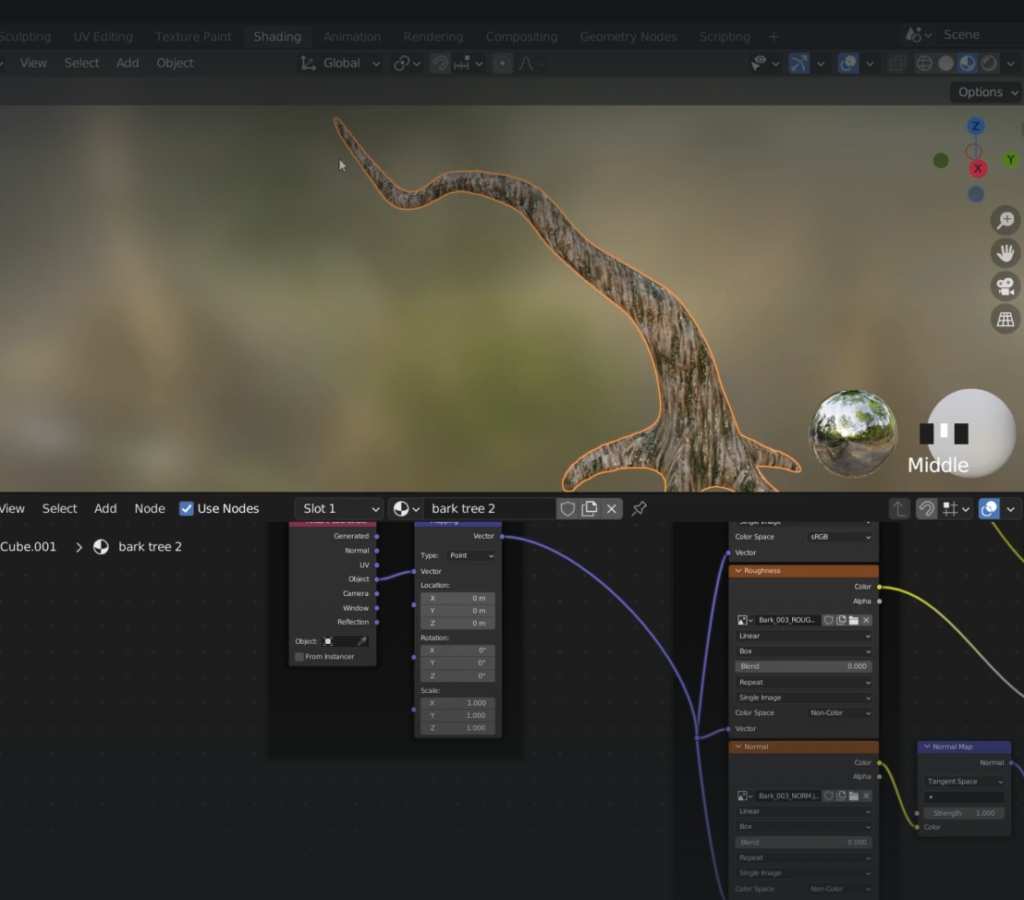
There are some hard lines as well
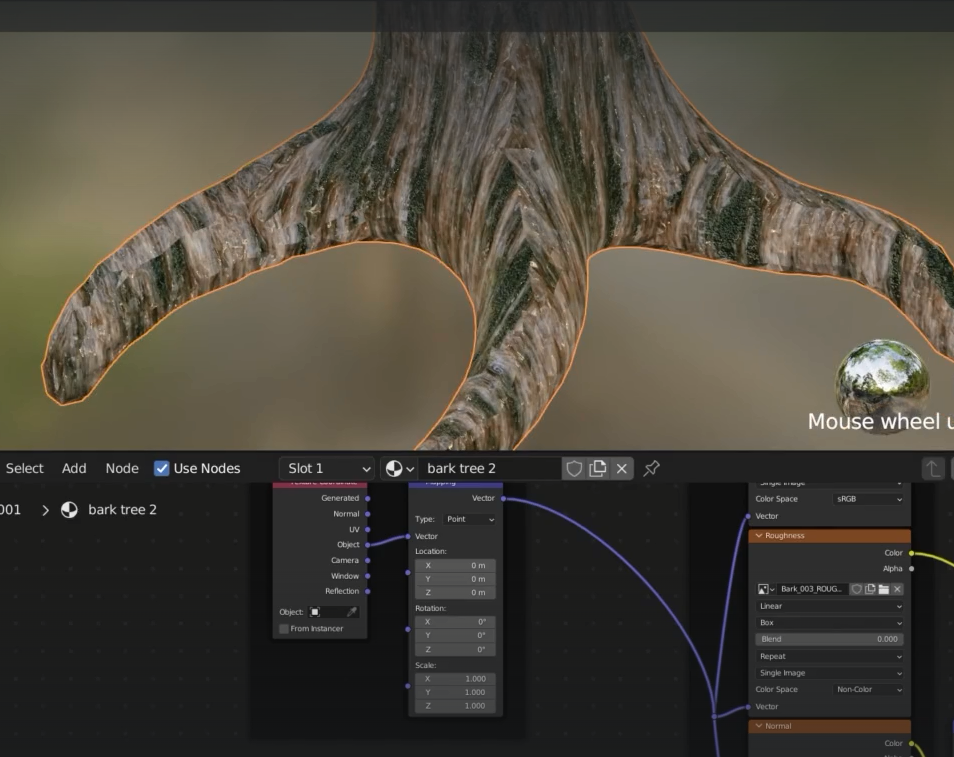
We can increase the “blend” option to mitigate the hard lines
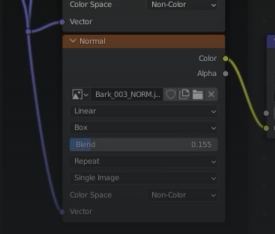
The roughness map is strange
white = rough
black = glossy
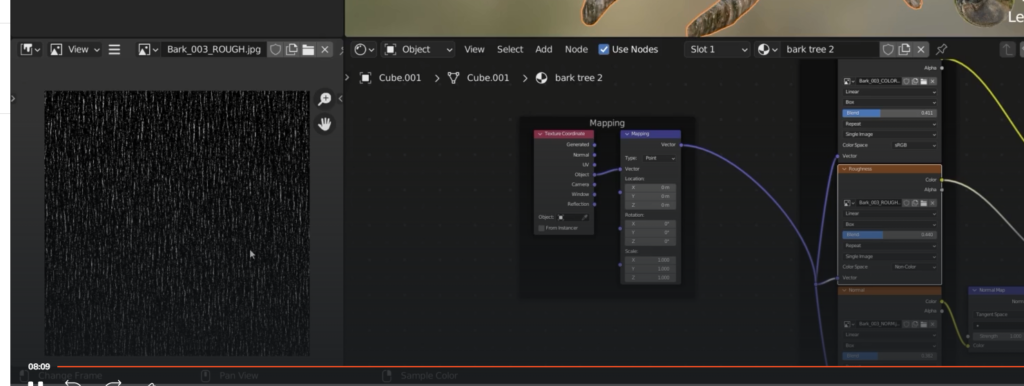
the map looks wrong way round. we can change it; shift + A
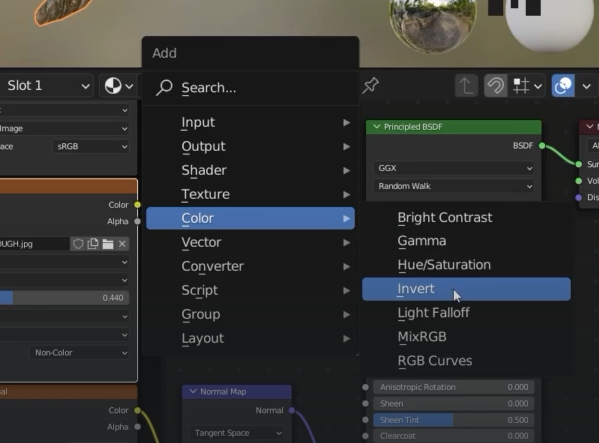
add invert on the roughness channel
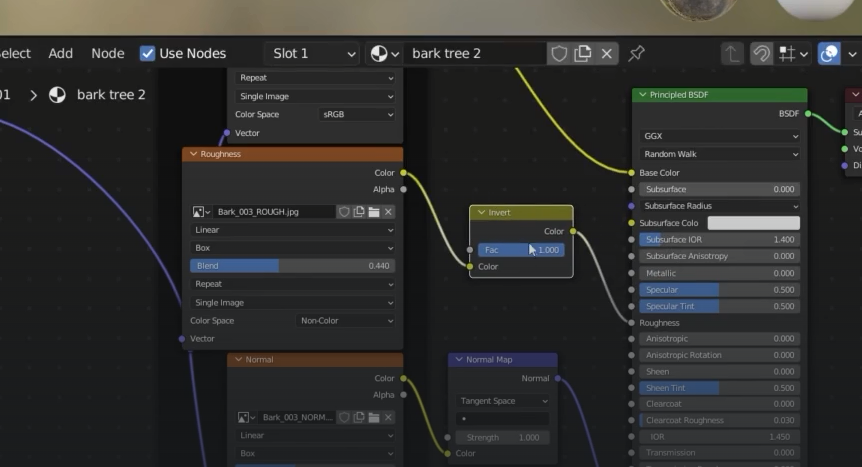
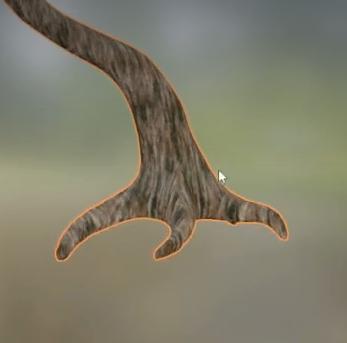
fine tuning
increase the scale to 2
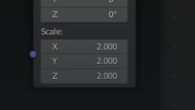
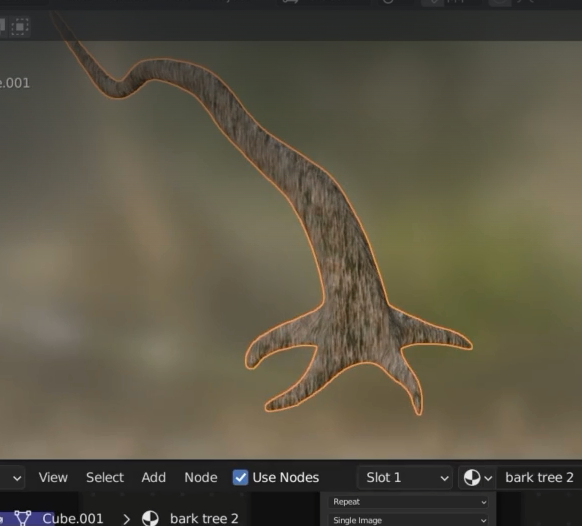
Assembling Tree
Join branch elements
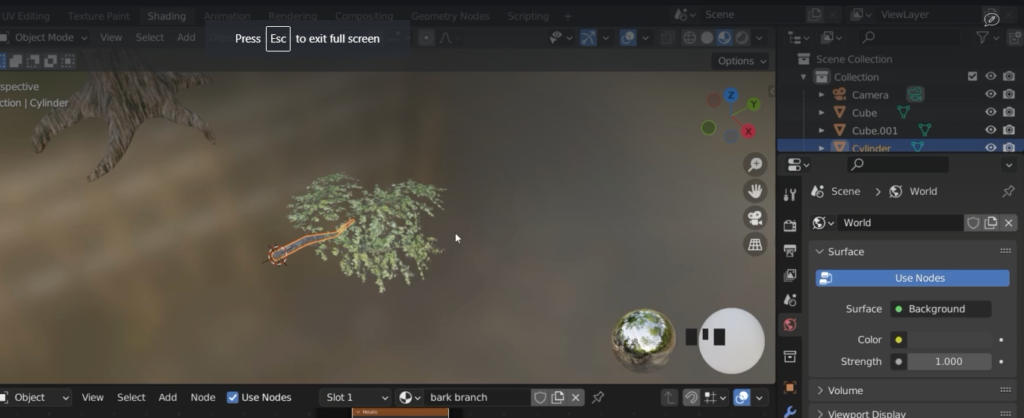
Control + J = join
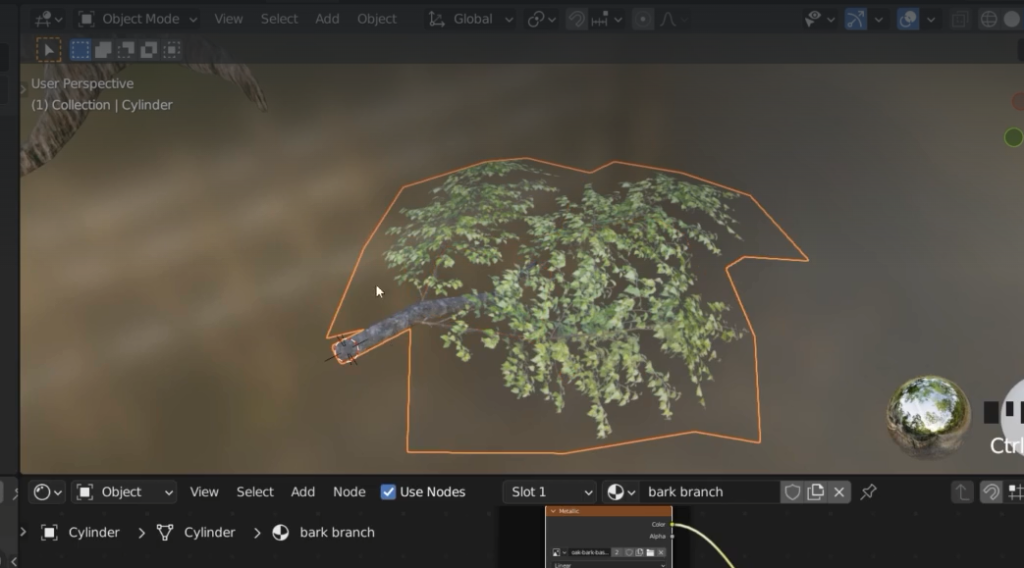
To separate the branch again, go to edit mode and press P
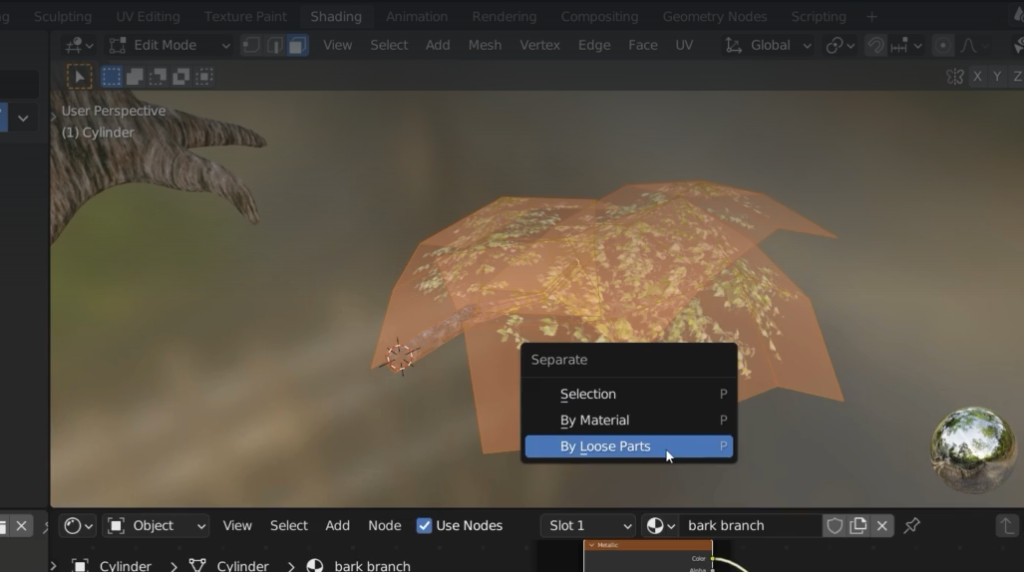
the joined object has now got material slots
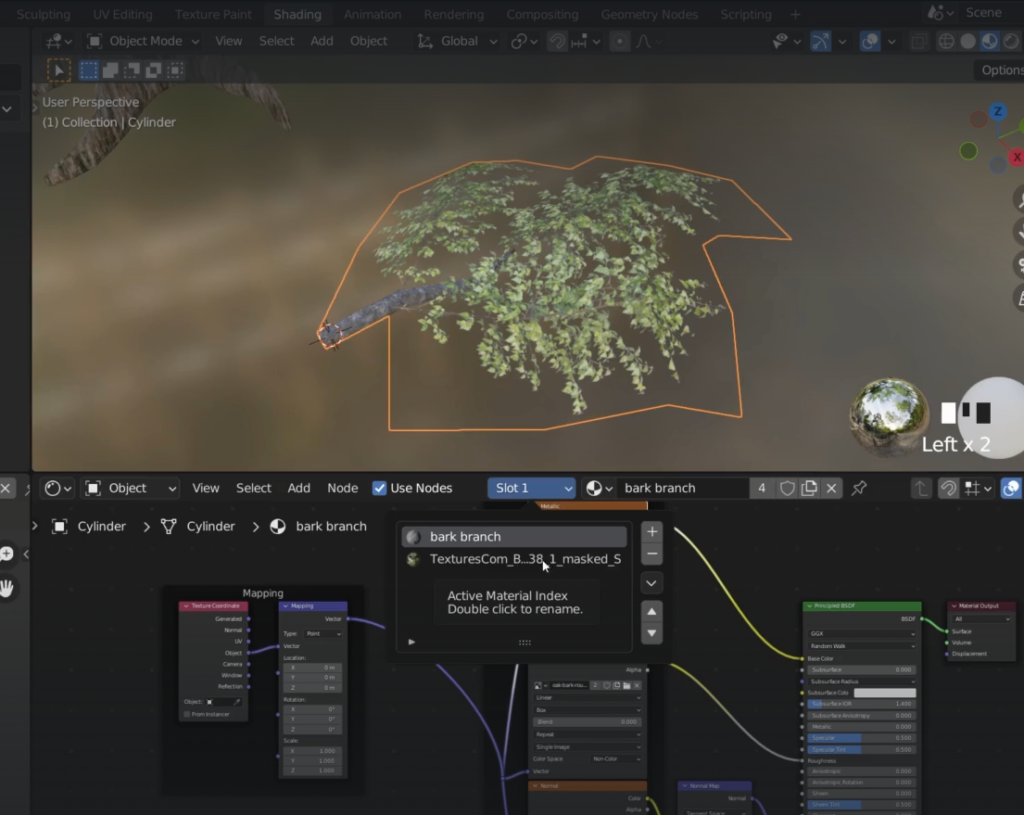
when assembling the tree, always do some tree search
bonsai tree are always good to make a tree
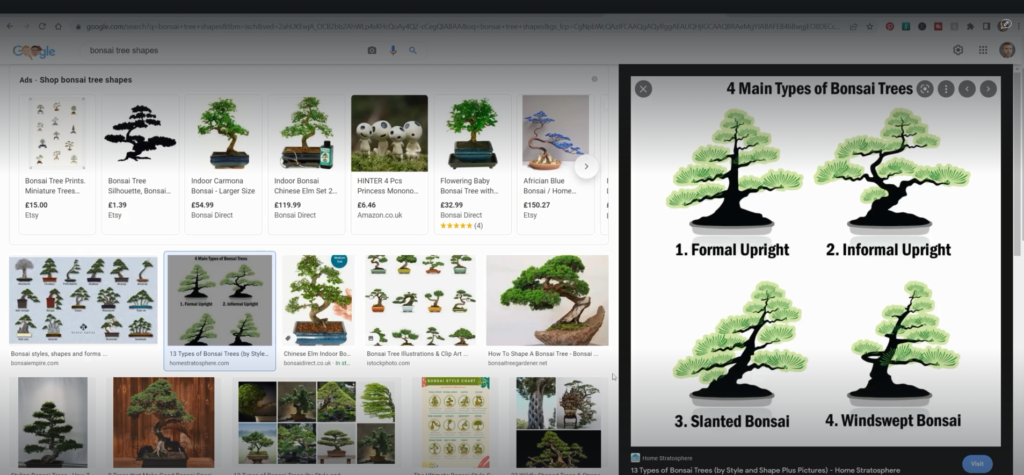
top view is better to start
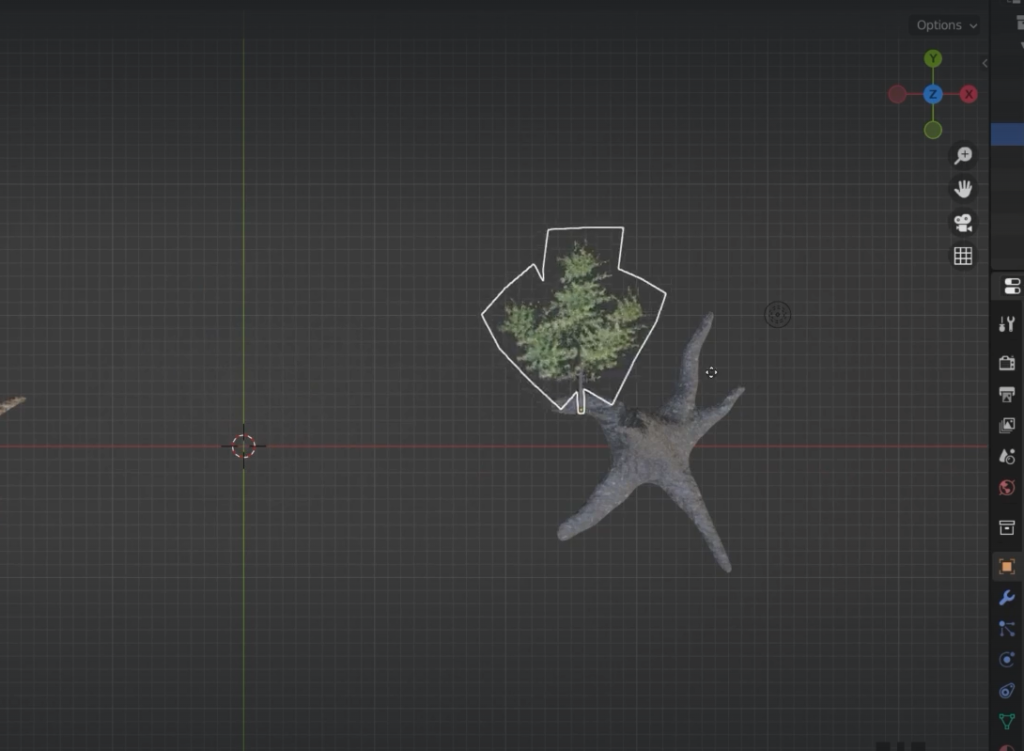
use ALT + D
R + Z + 45
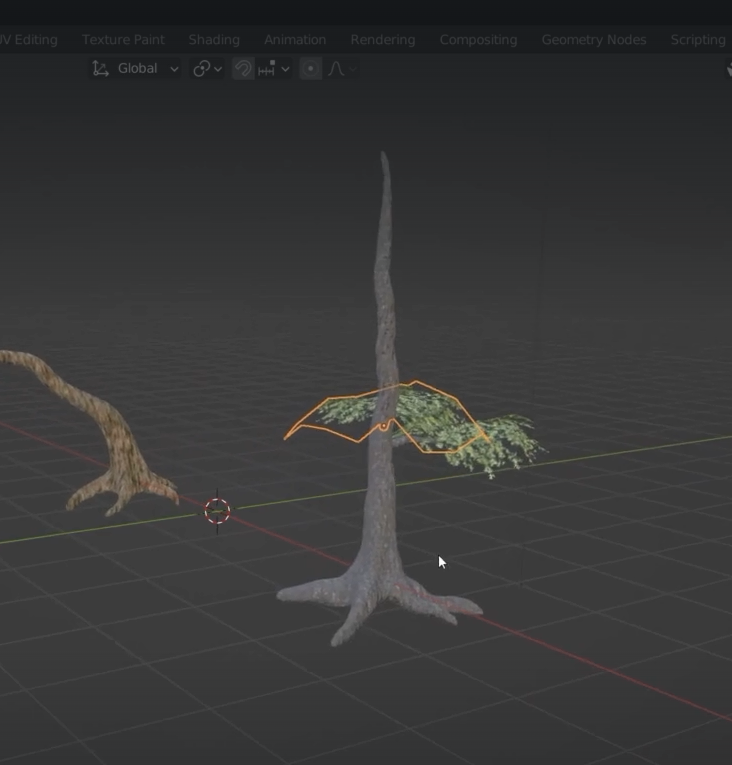
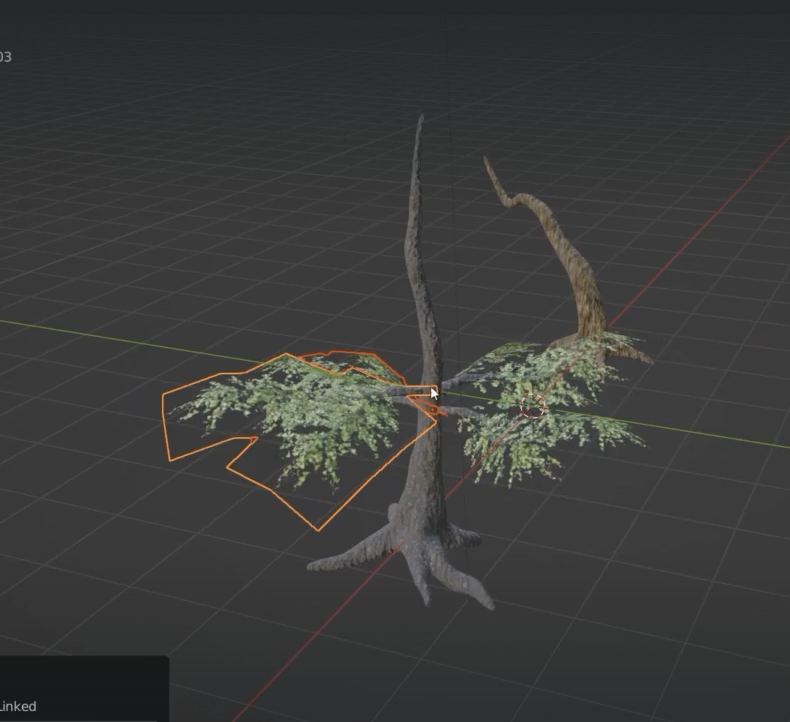
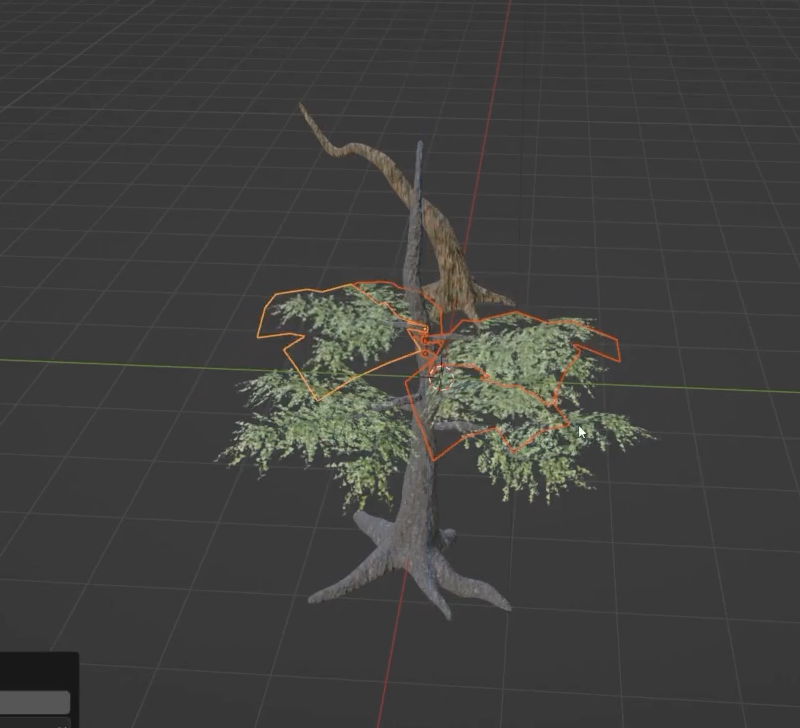

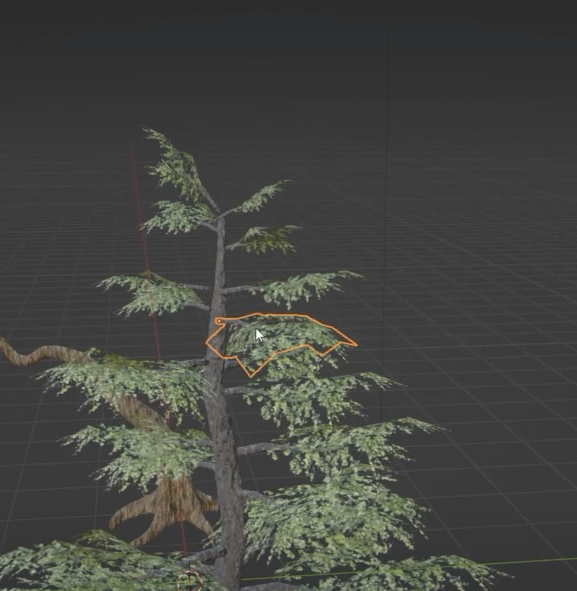
we are now going to scale up all together
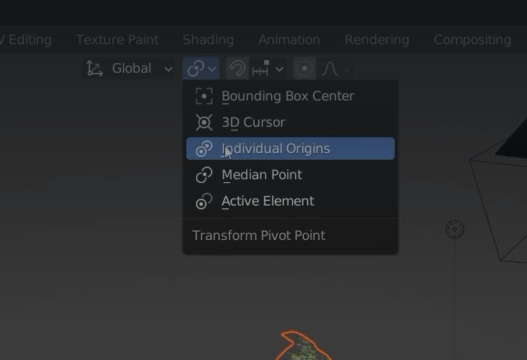
Scale

Change colour of the leaves
select slot 2 which is the colour of the bark
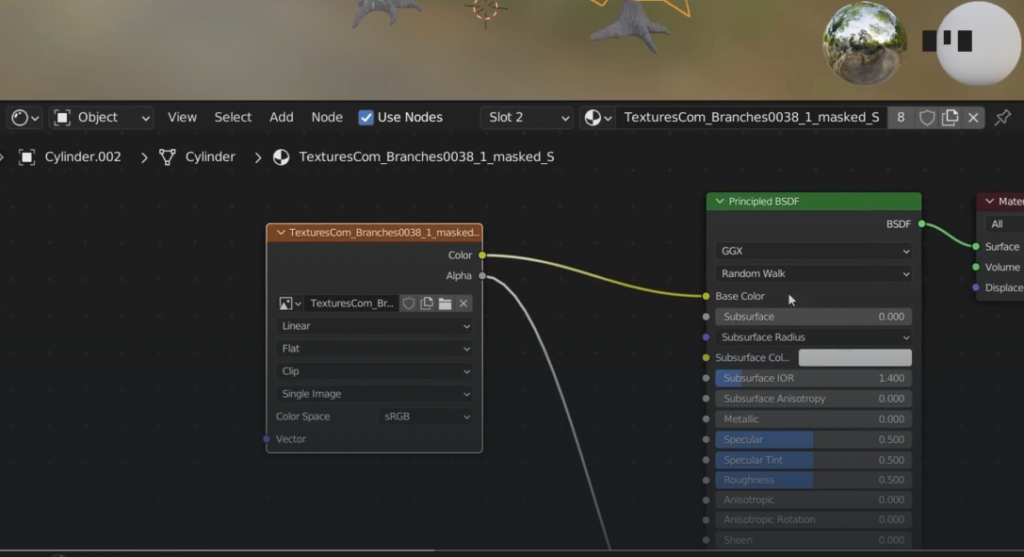
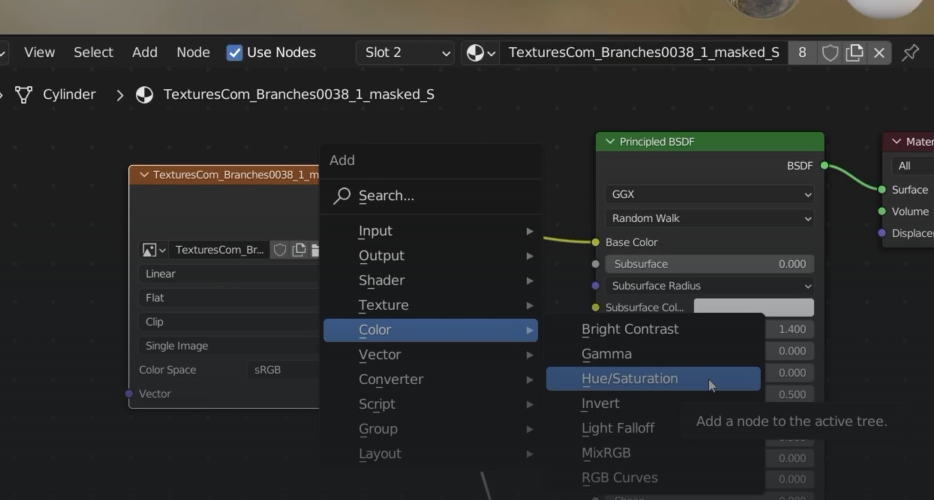
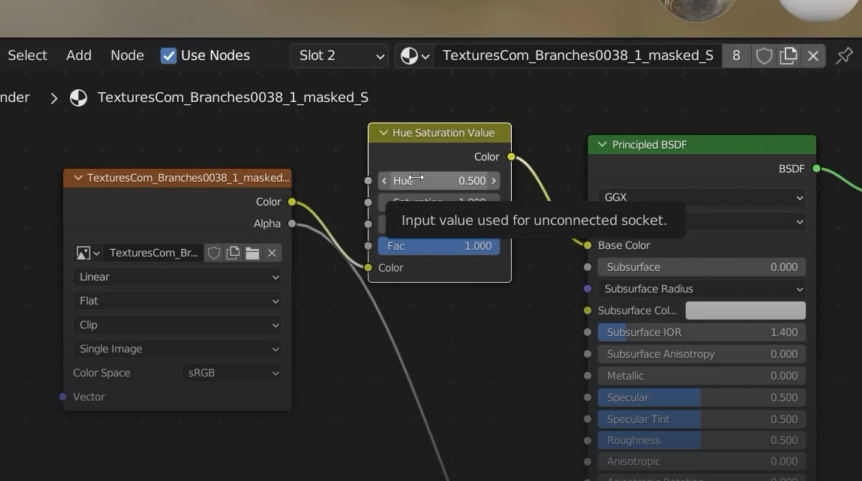
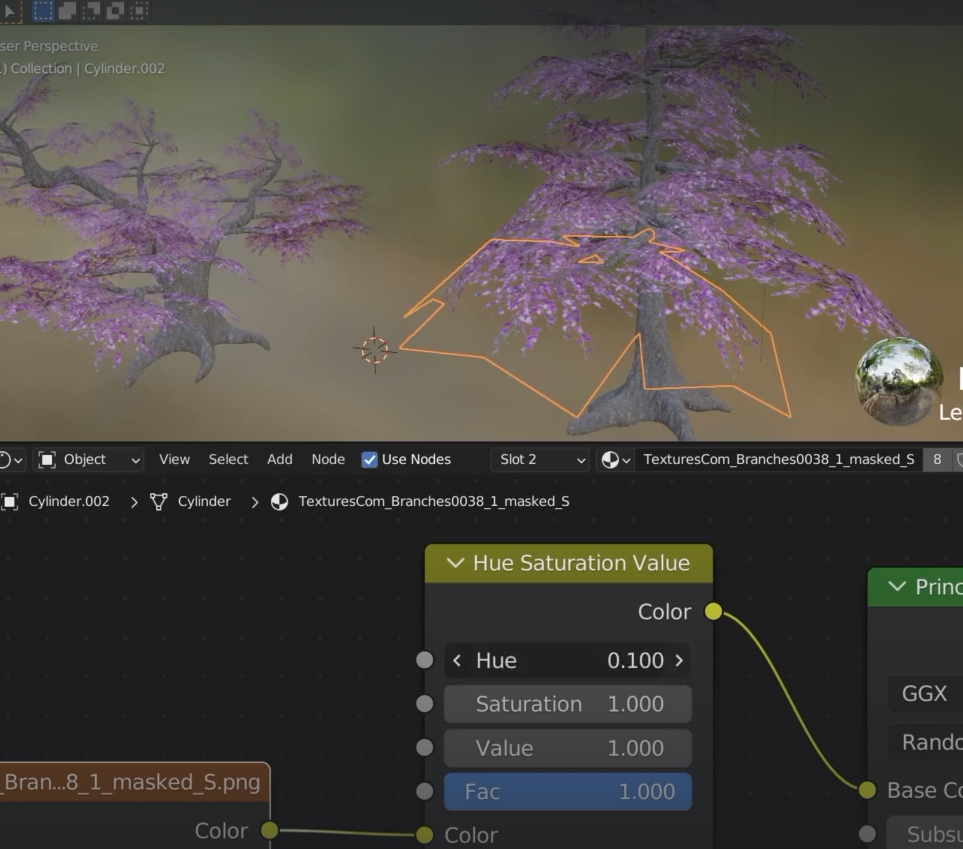
brown leaves
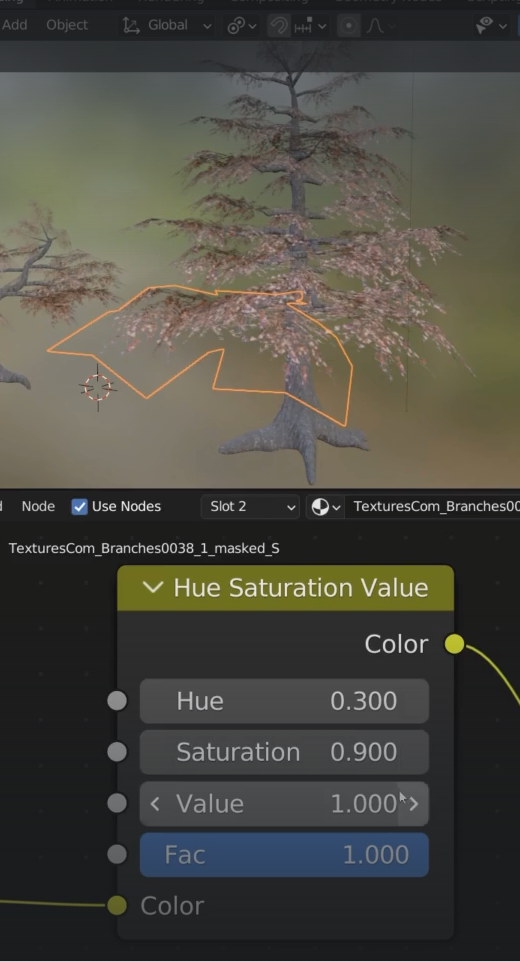
We need to reduce the poly mesh of the trunk

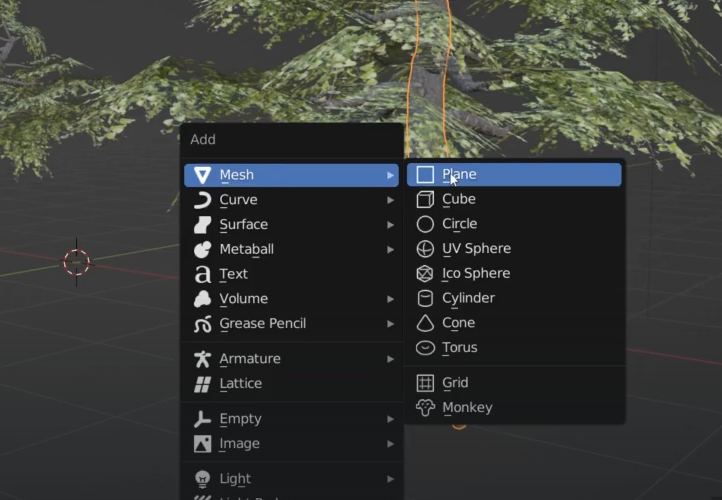
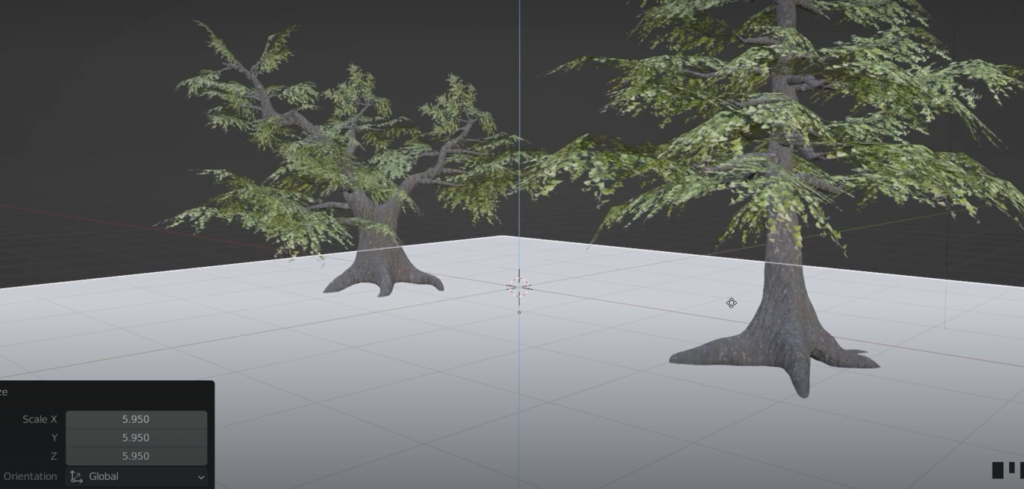
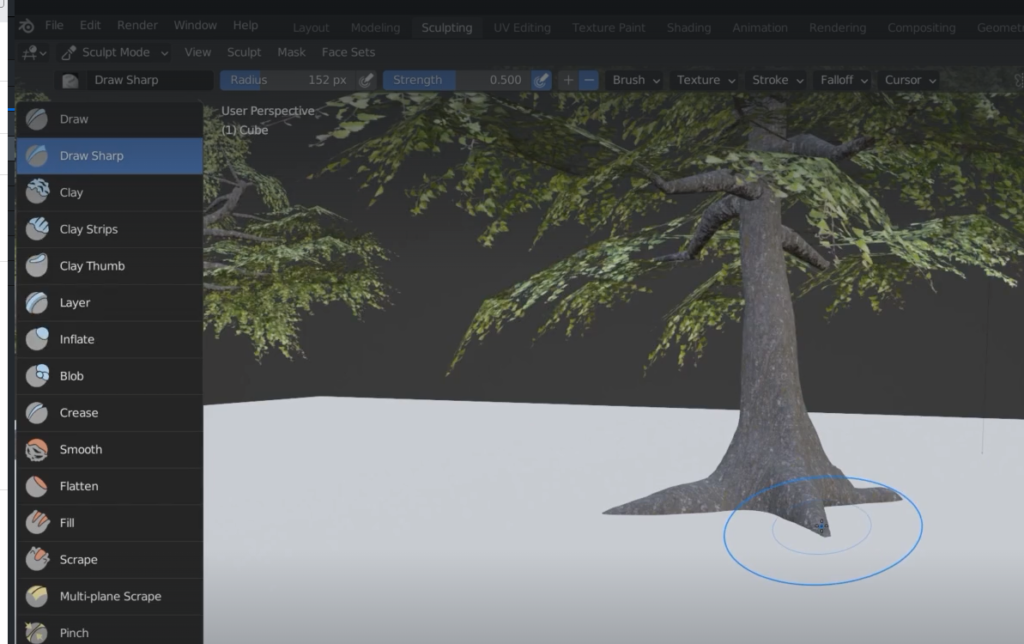
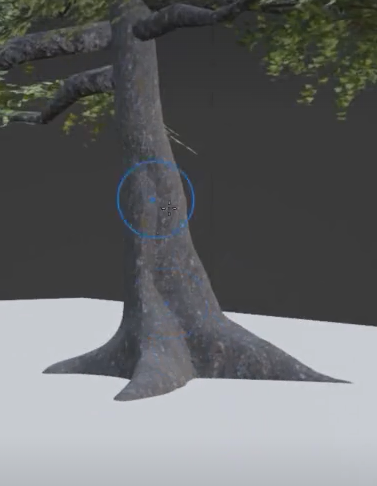

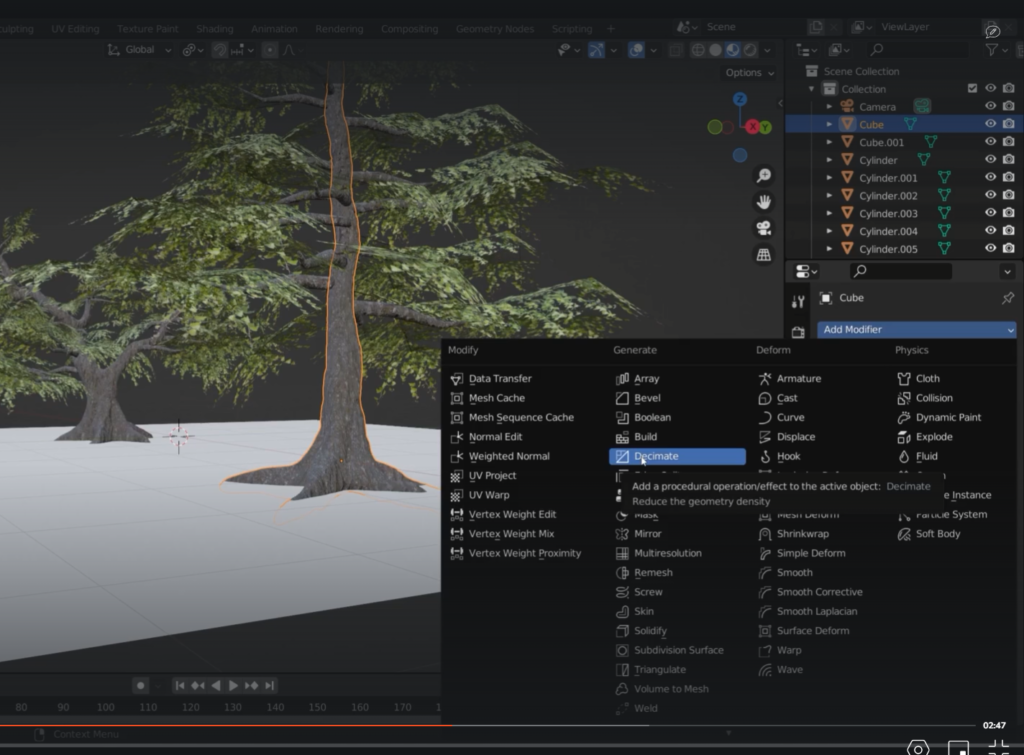
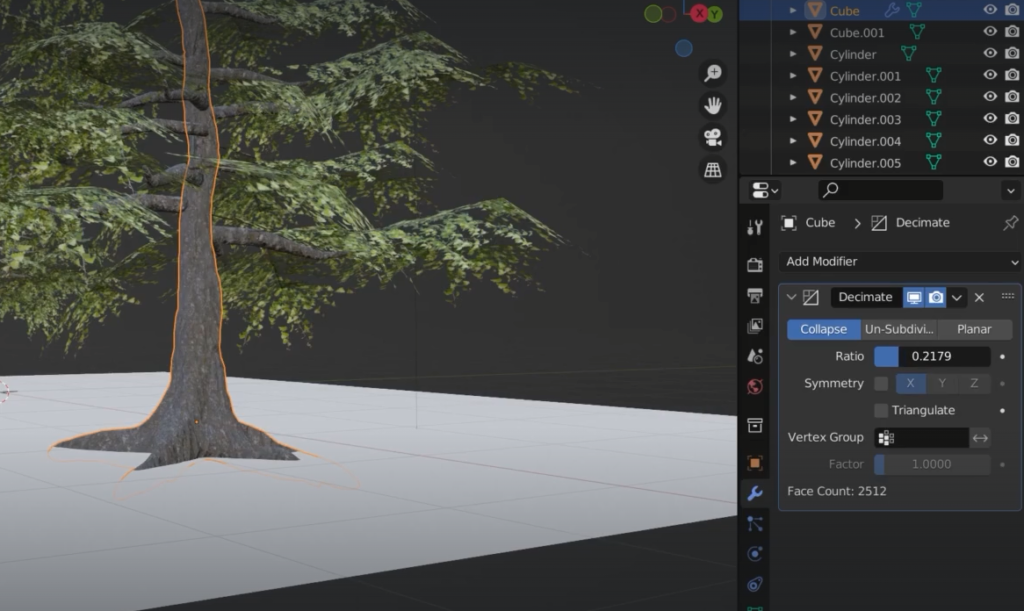
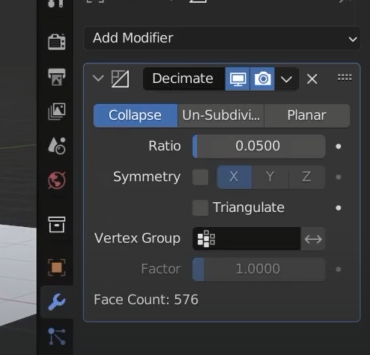
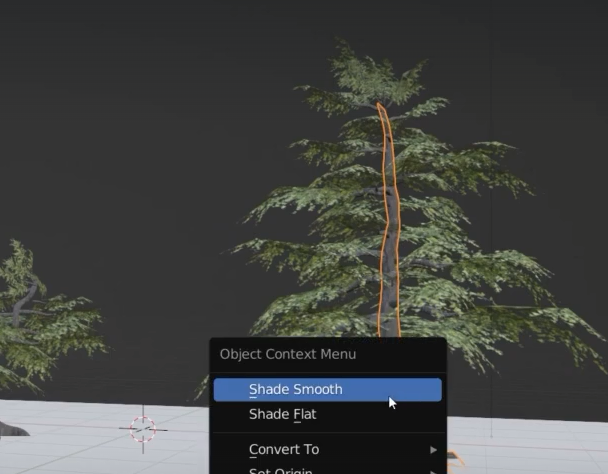
Collections
select the objects and press M
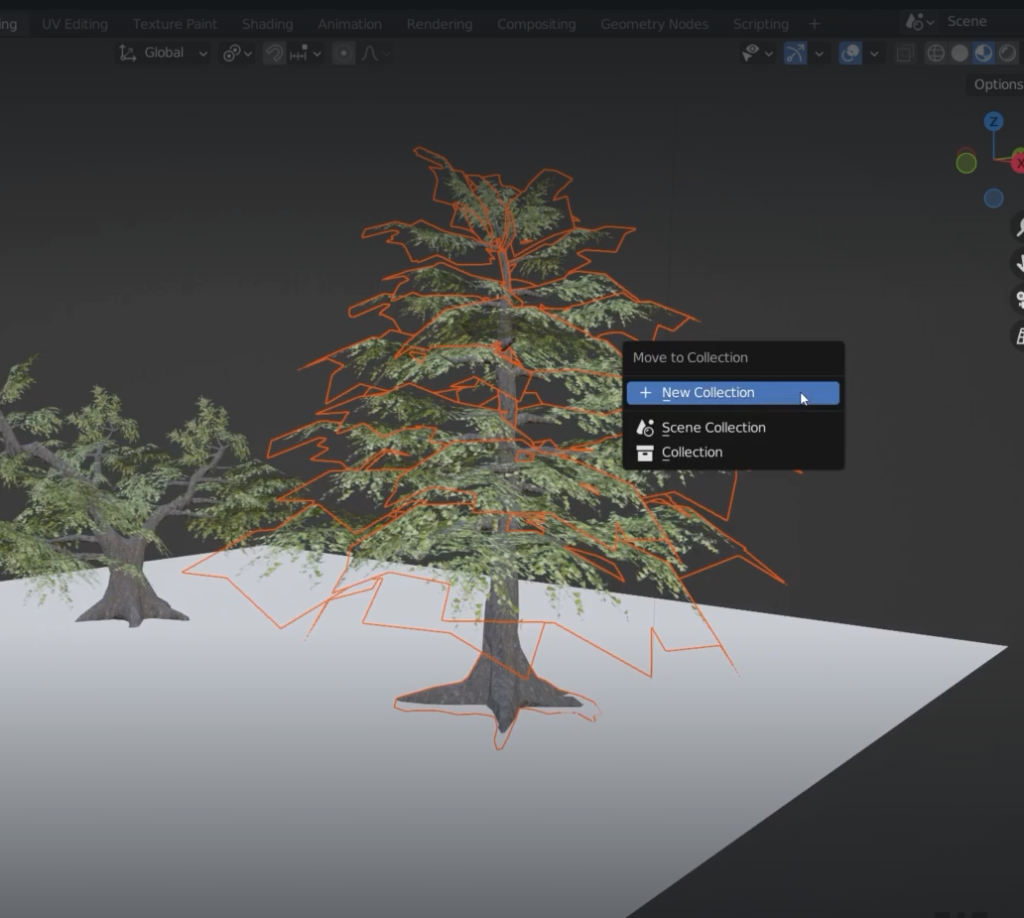
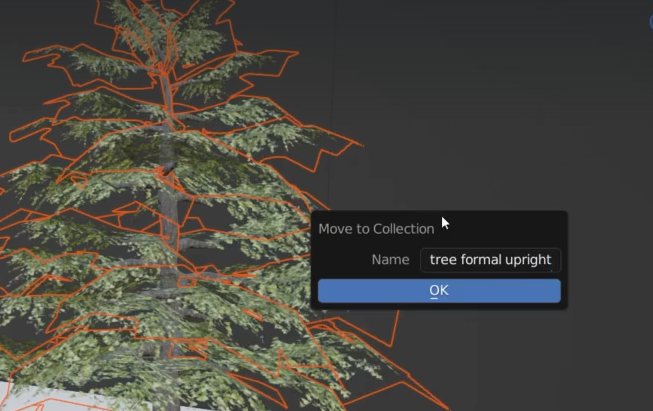
Add elements to the scene
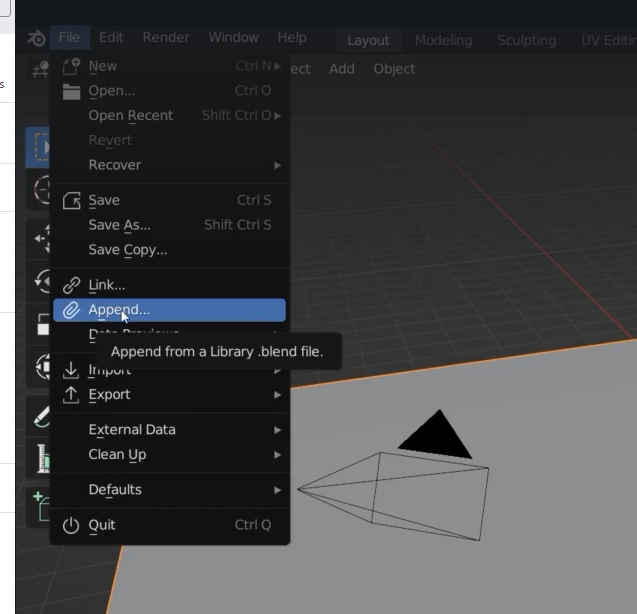
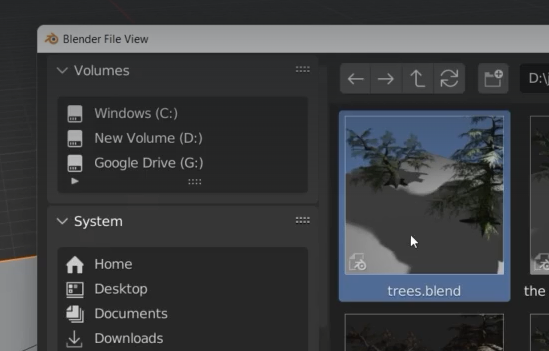
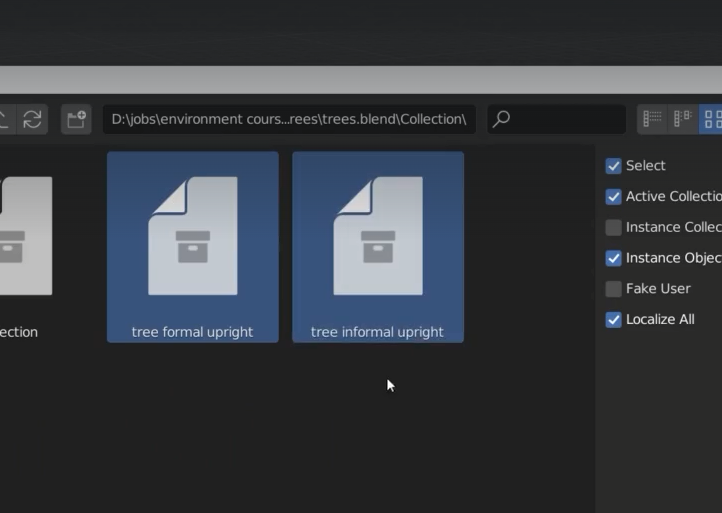
other way
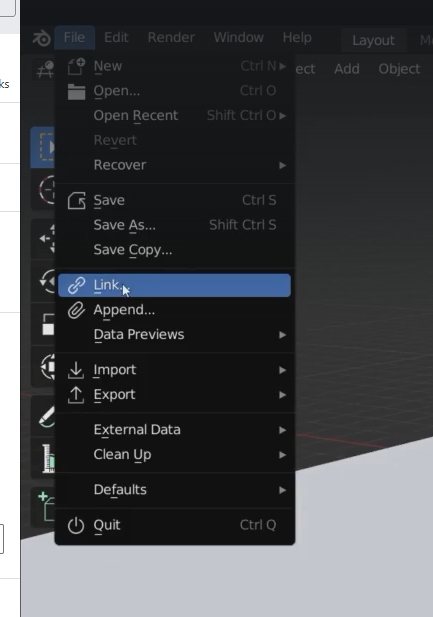
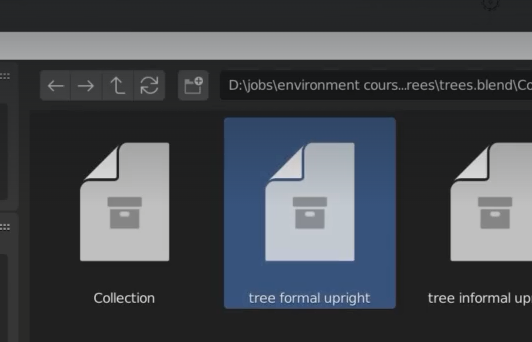
this is now a single object