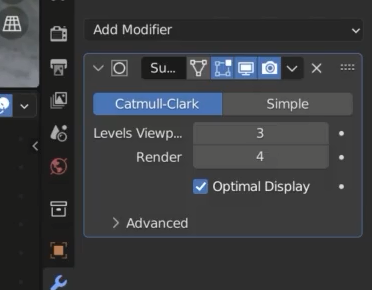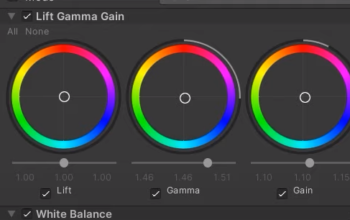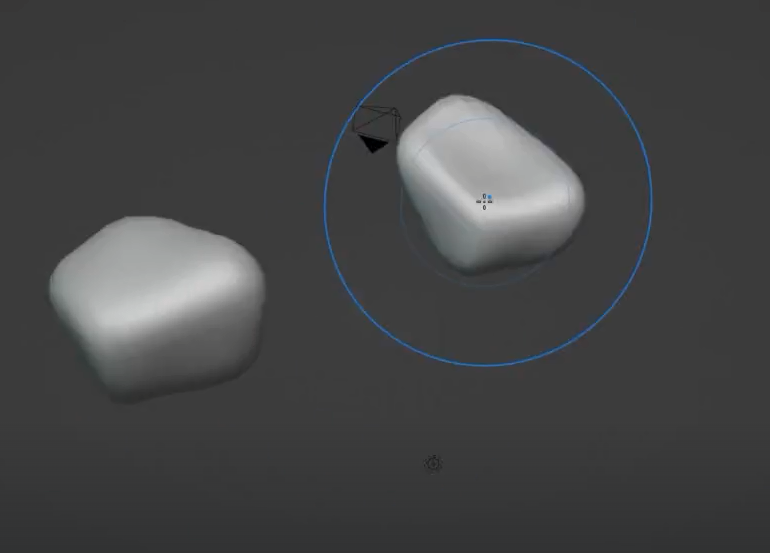
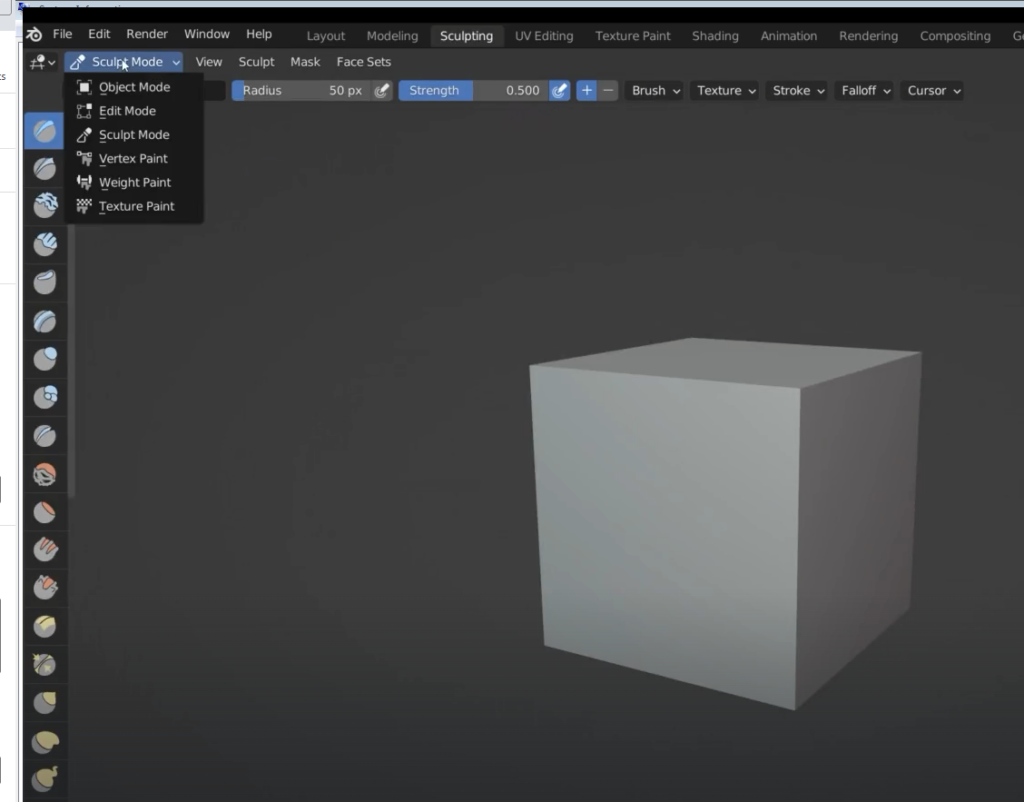
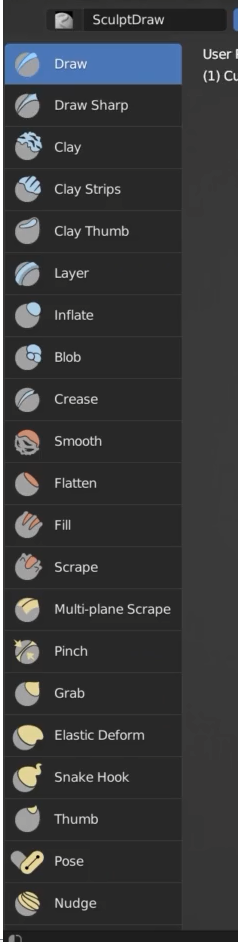
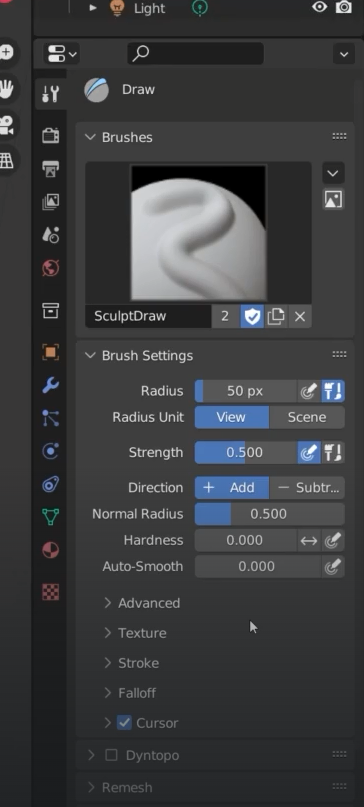
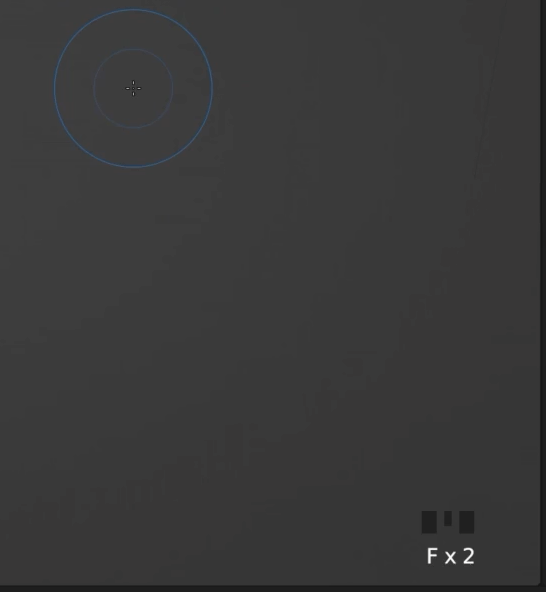
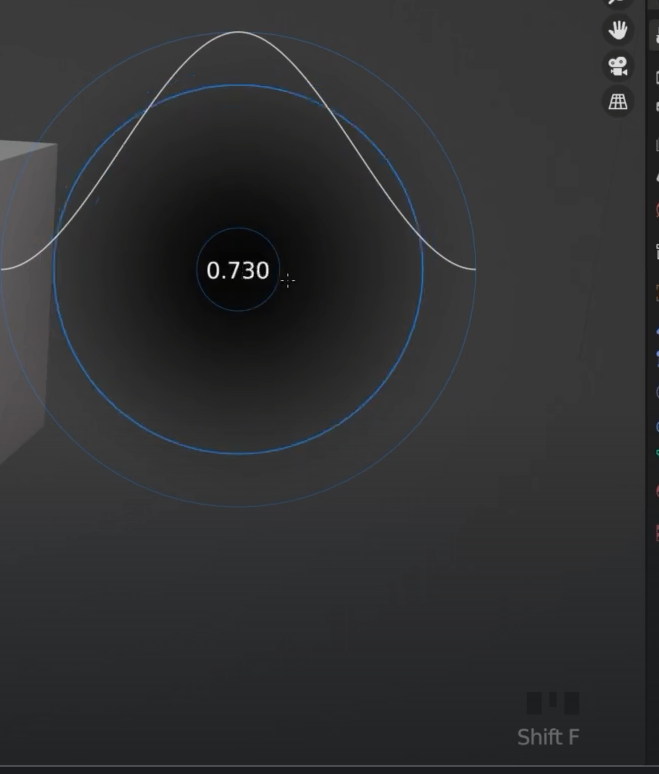
I need more vertexes to play with
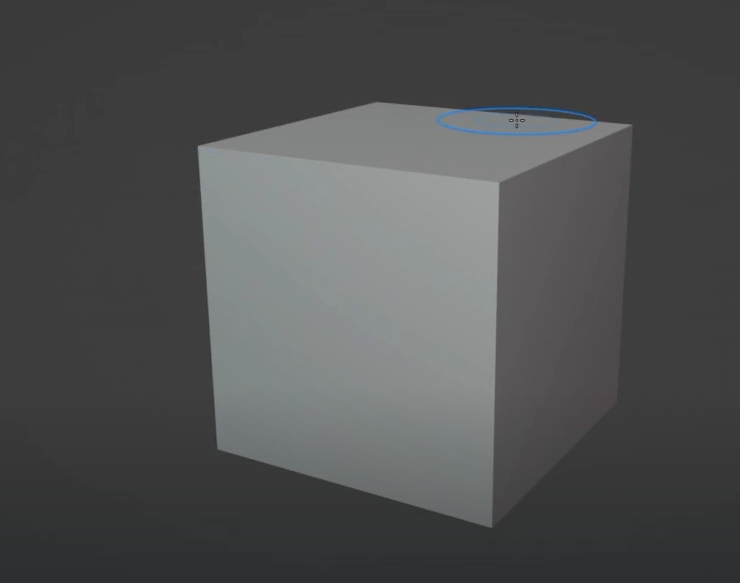
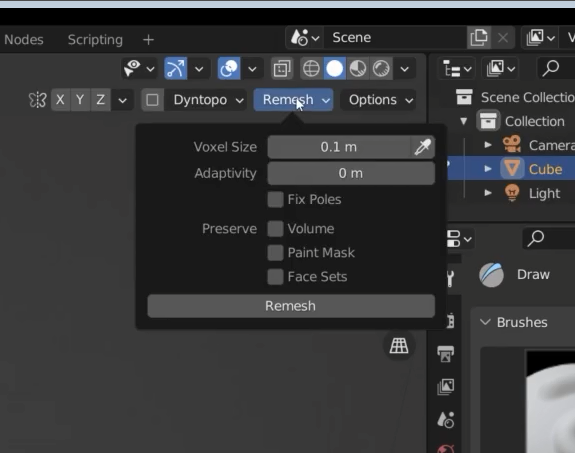
Remesh = shift + R
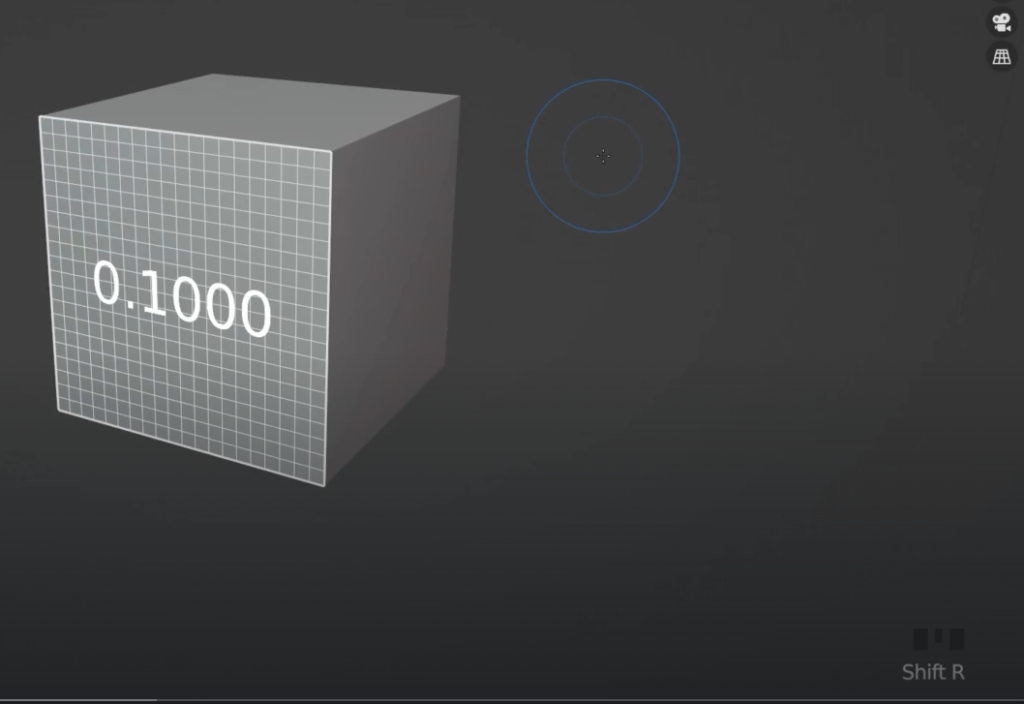
Control + R to remesh
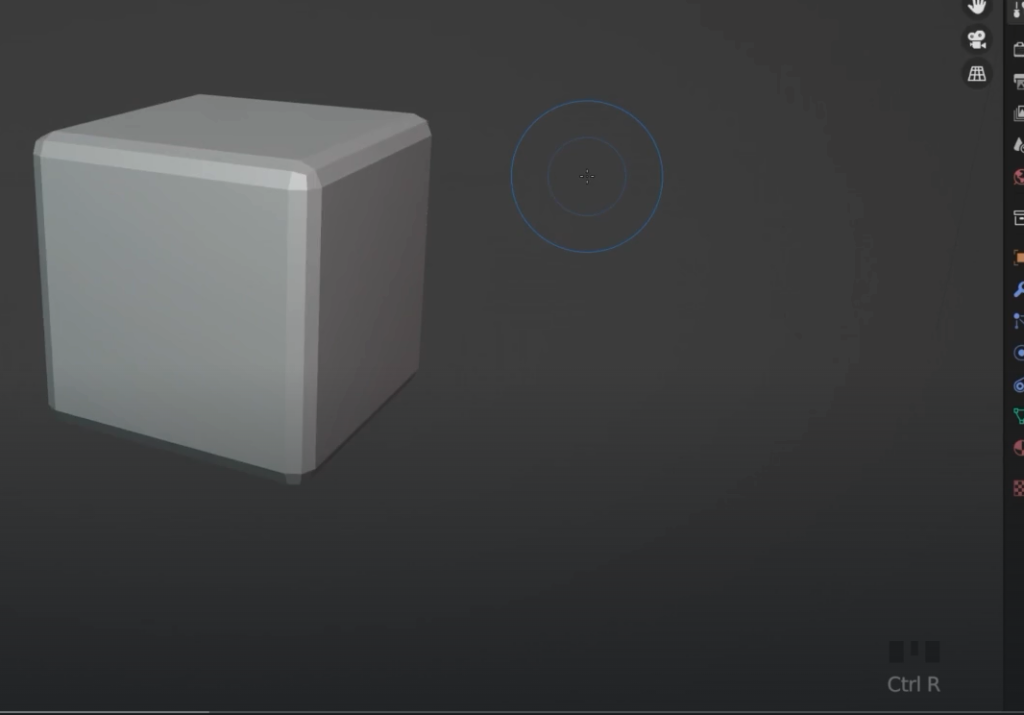
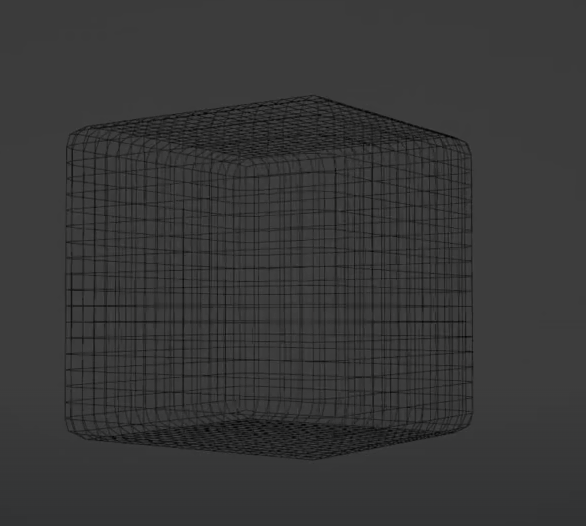
now I can start sculpting
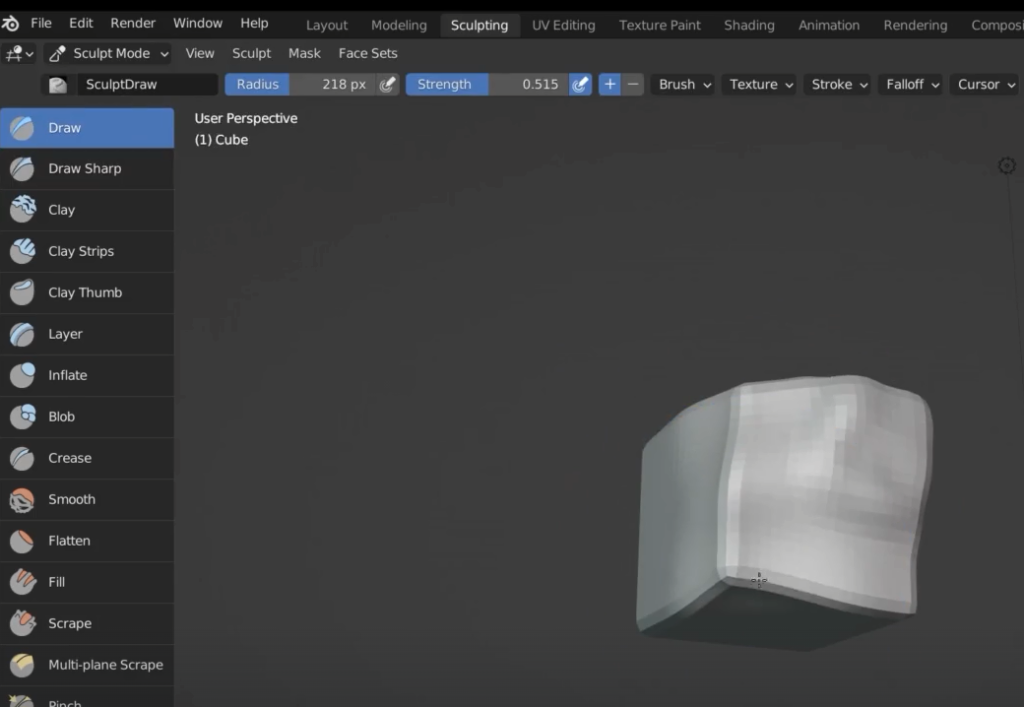
to dig into the mesh I can hold down Control; In this way I do the reverse of the brush
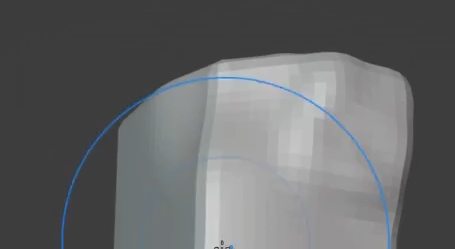
If I hold Shift + left click I smooth the shape
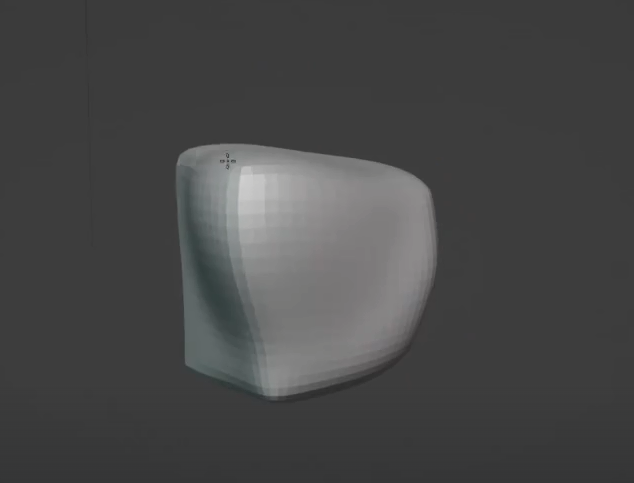
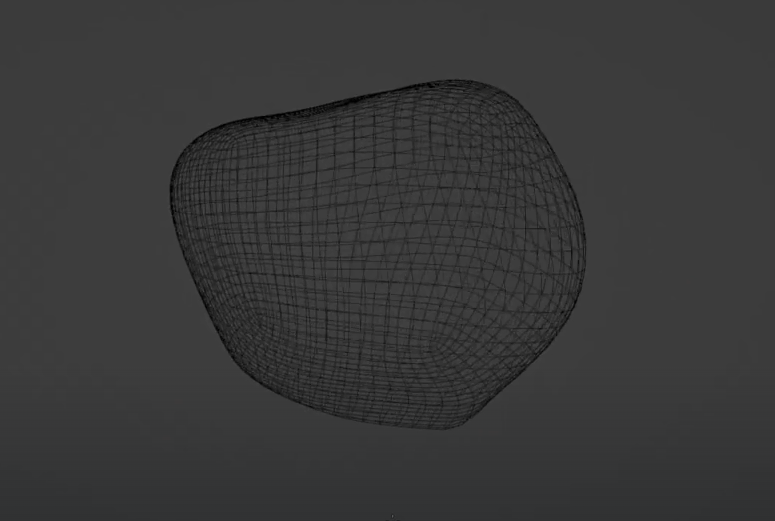
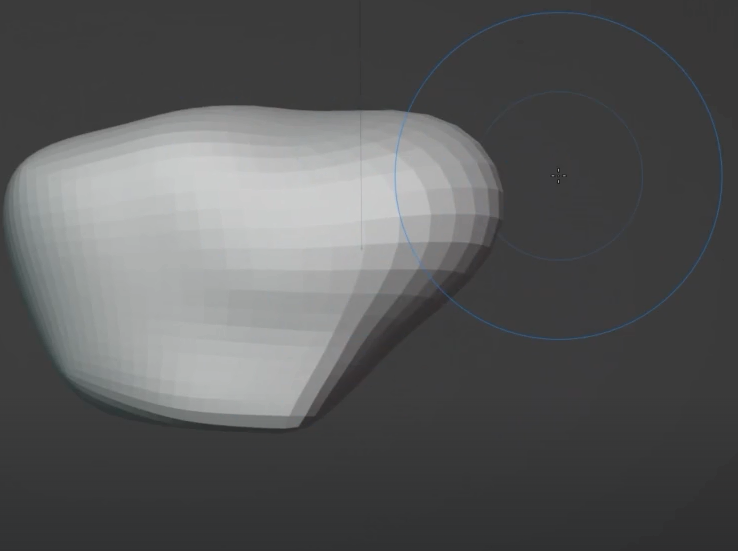
The mesh is now streched. If I want to remesh I can do that = Control +R
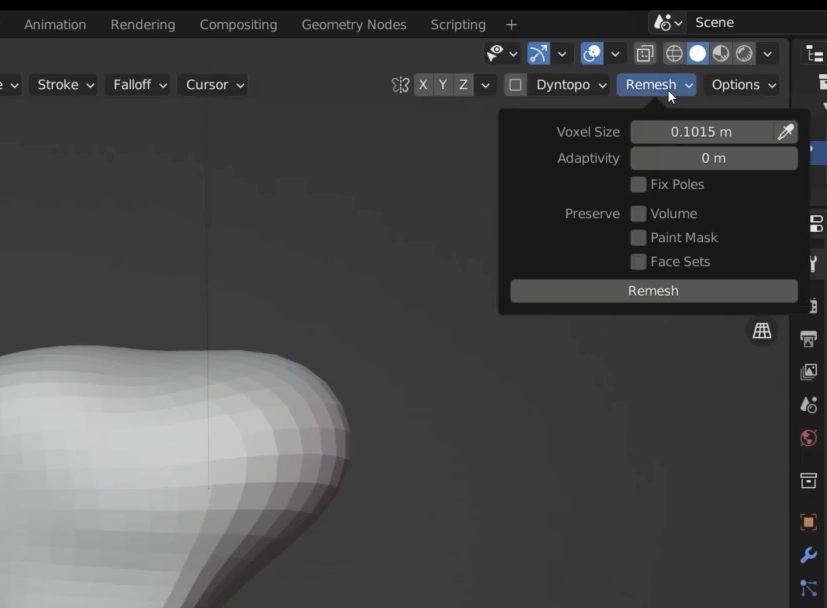
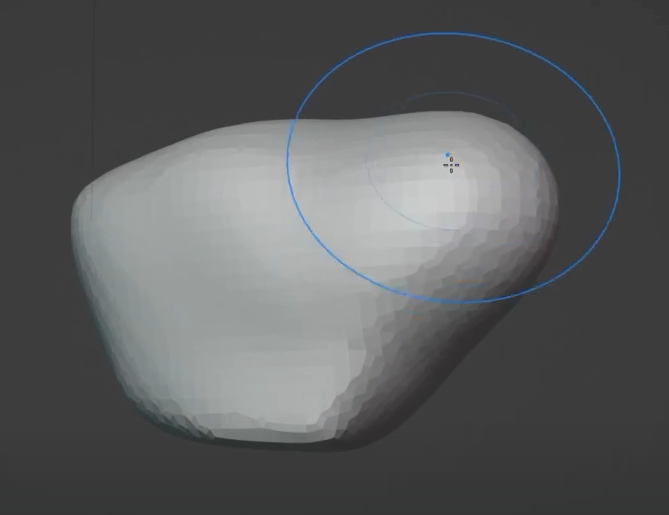
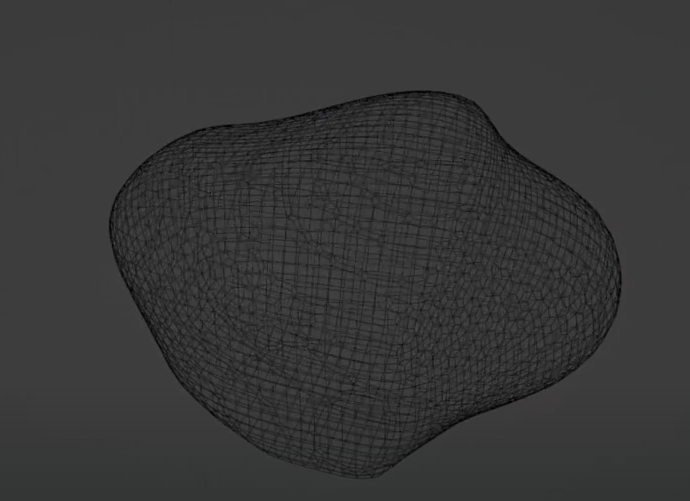
The rock is now having lots of poly, we can enable the statistics
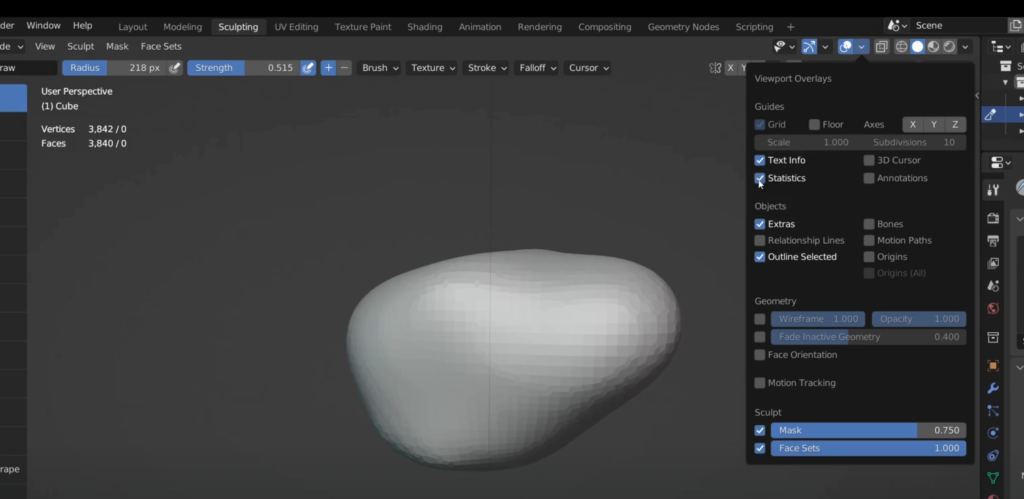
Lets remesh with a bigger number
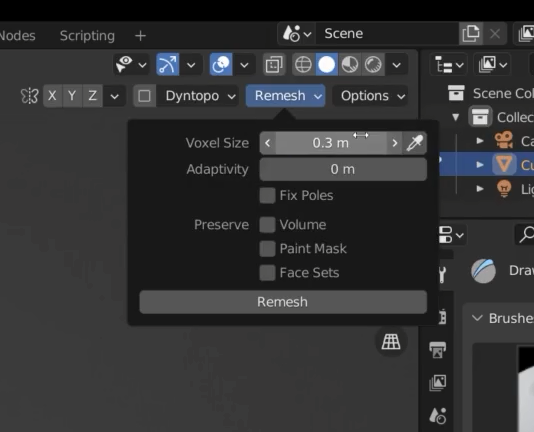
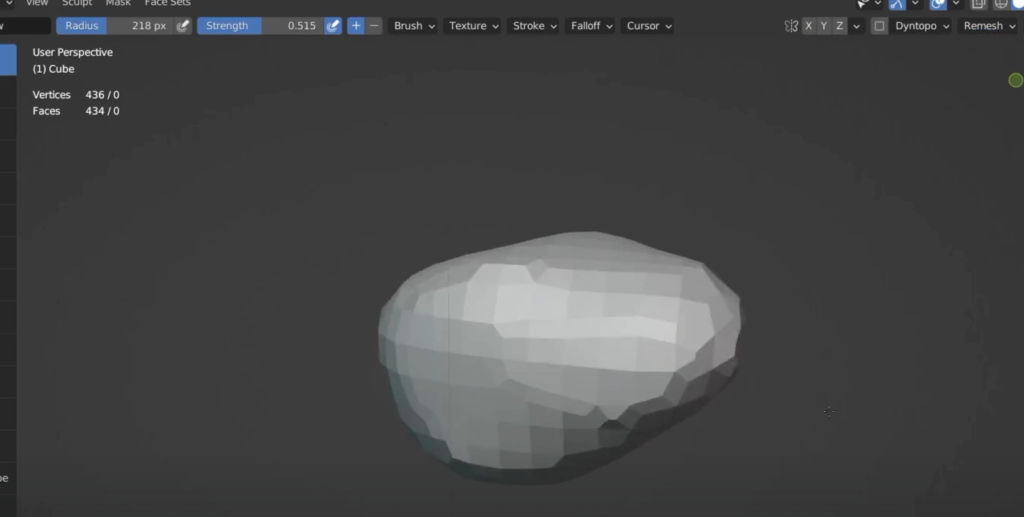
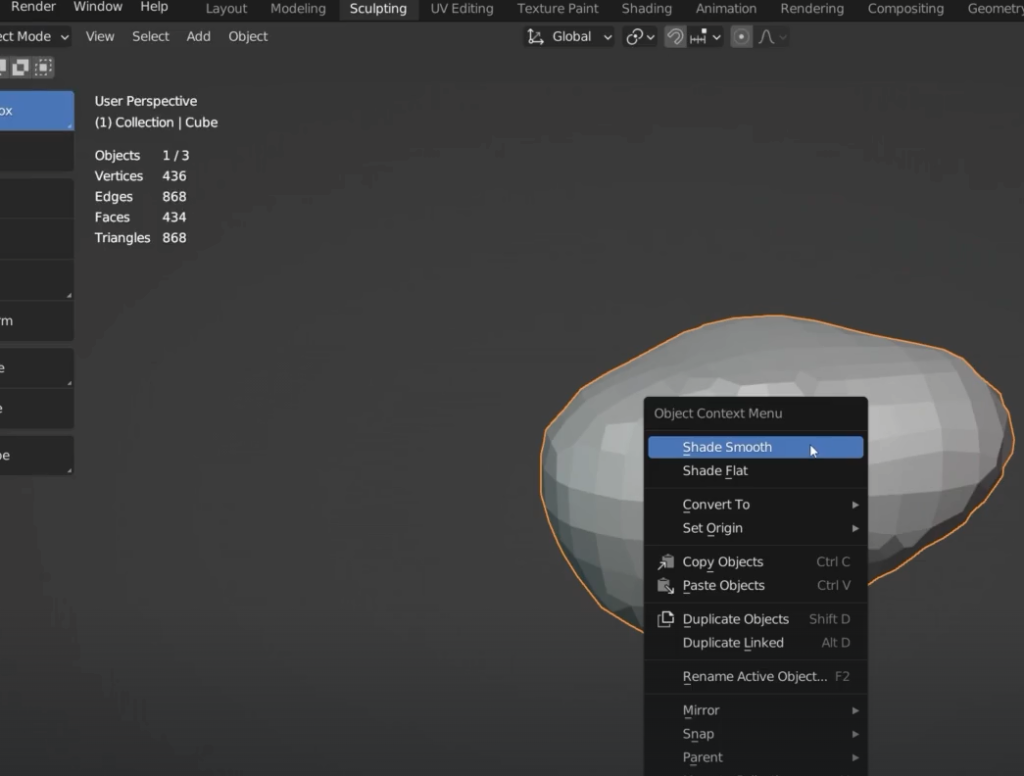
Shift + R to show the voxel size; it doesn’t adapt to the size of the rock
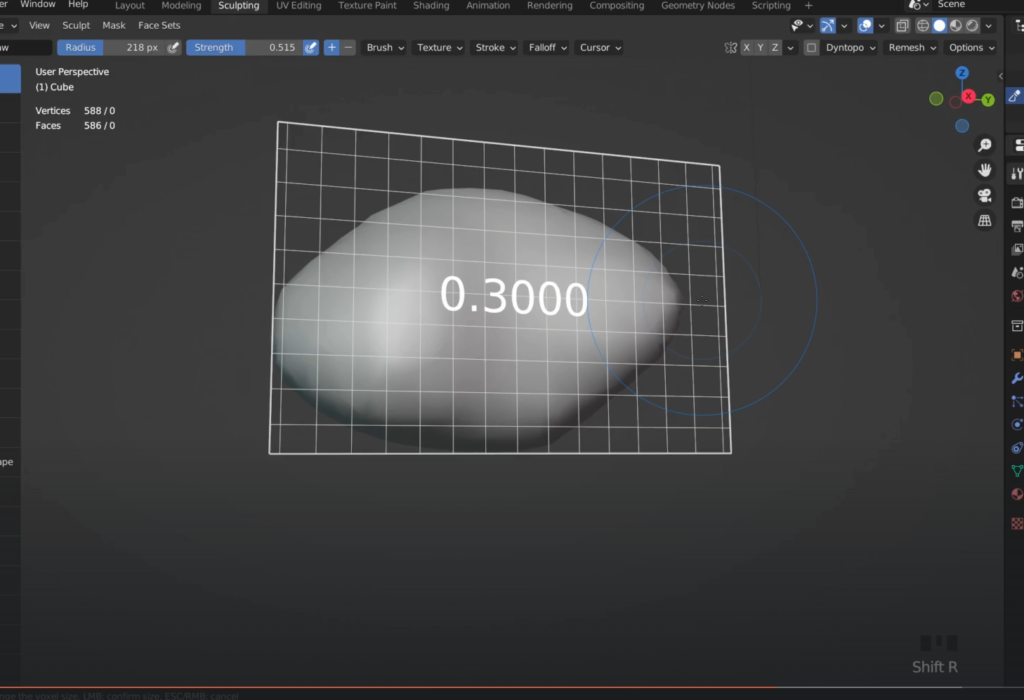
If the rock has grown up we might end up by re sizing the mesh up
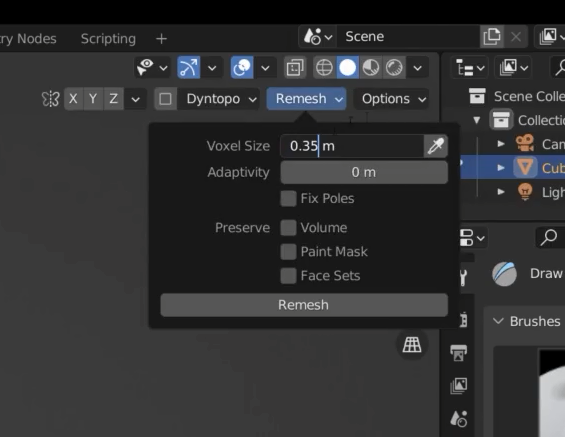
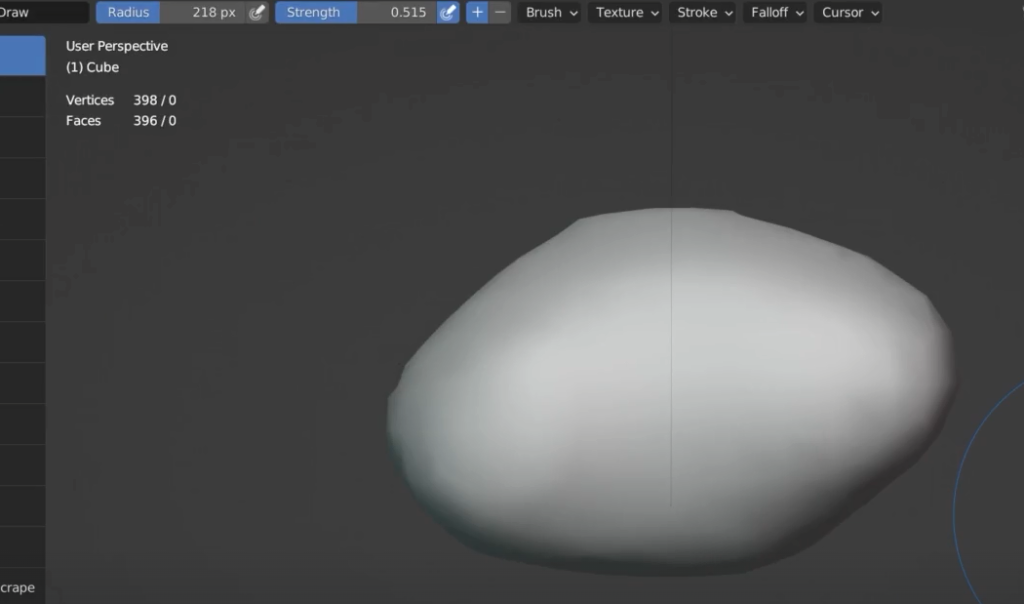
To remove brush symmetry
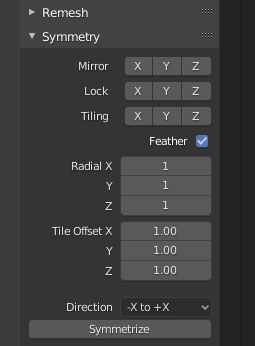
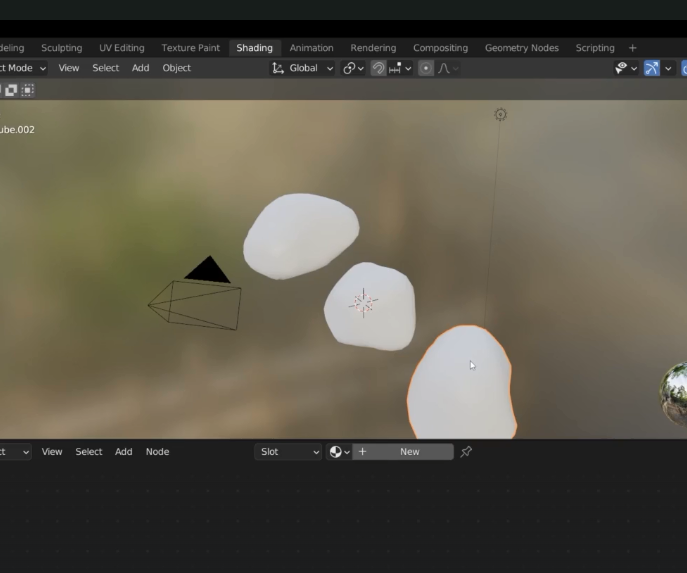
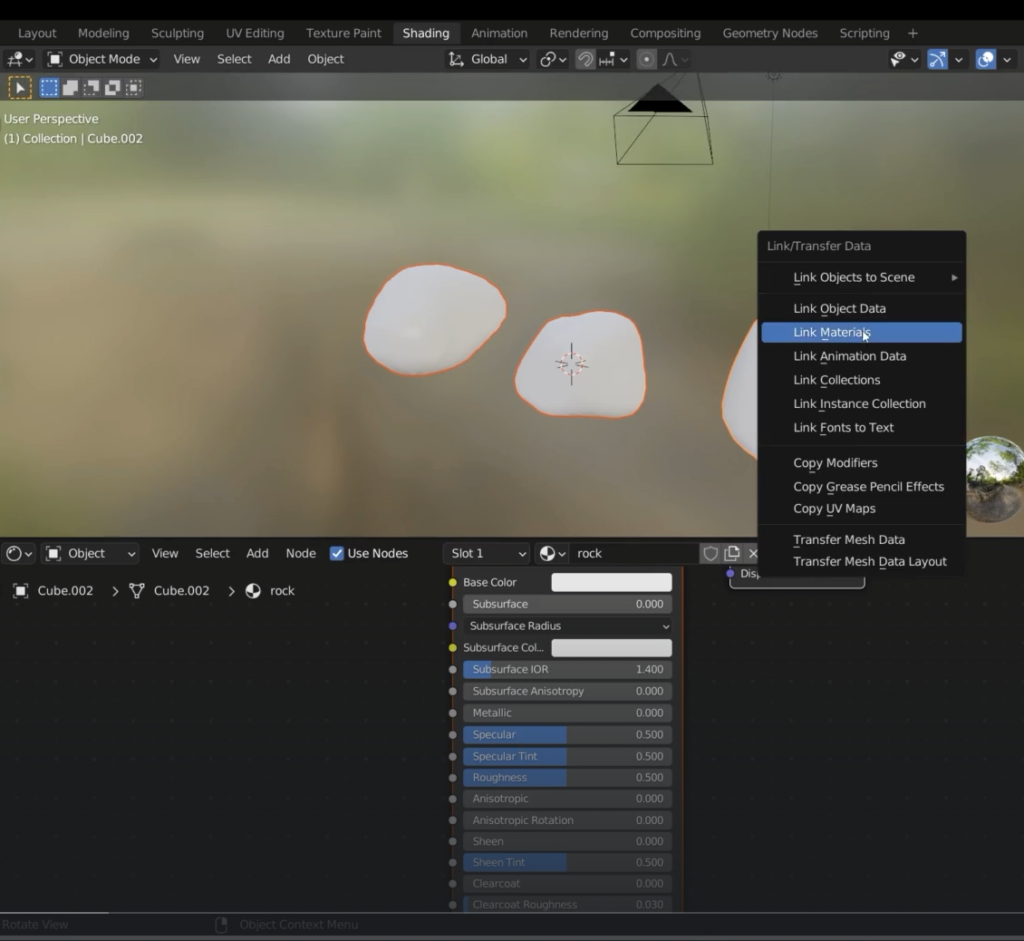
Lets add new HDRI
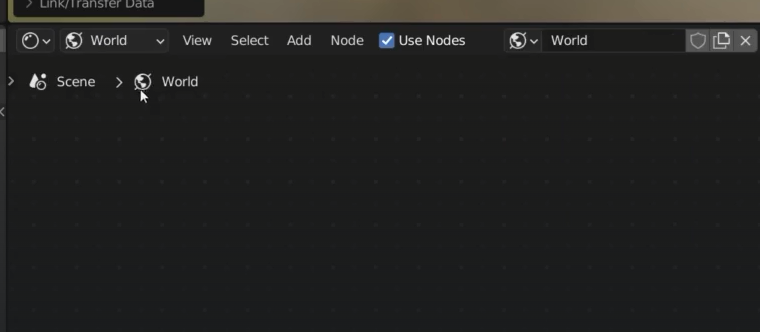
Press home key to center the shaders if not visible
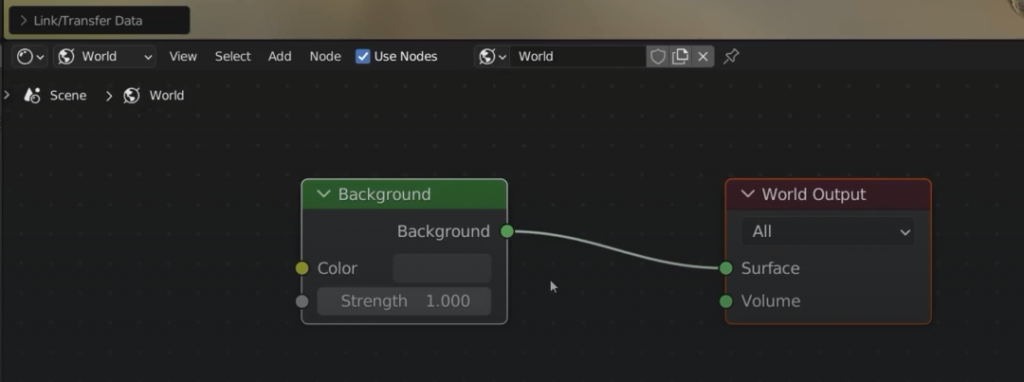
Add environmental texture
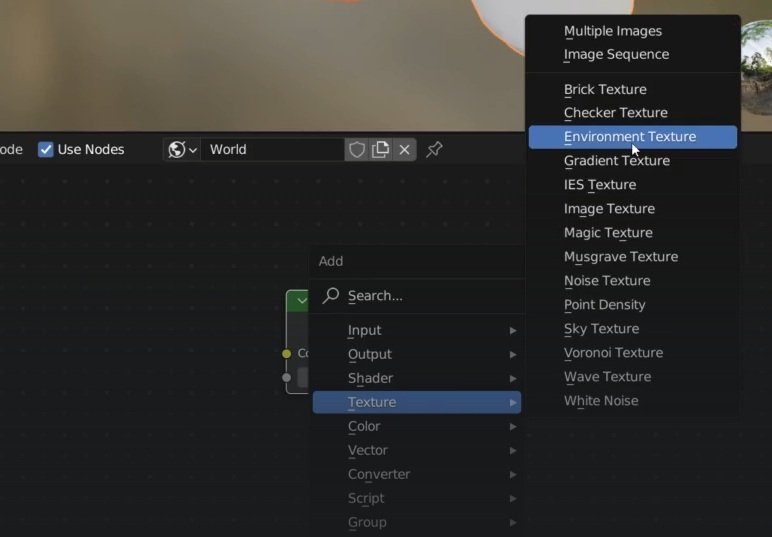
Go to render mode
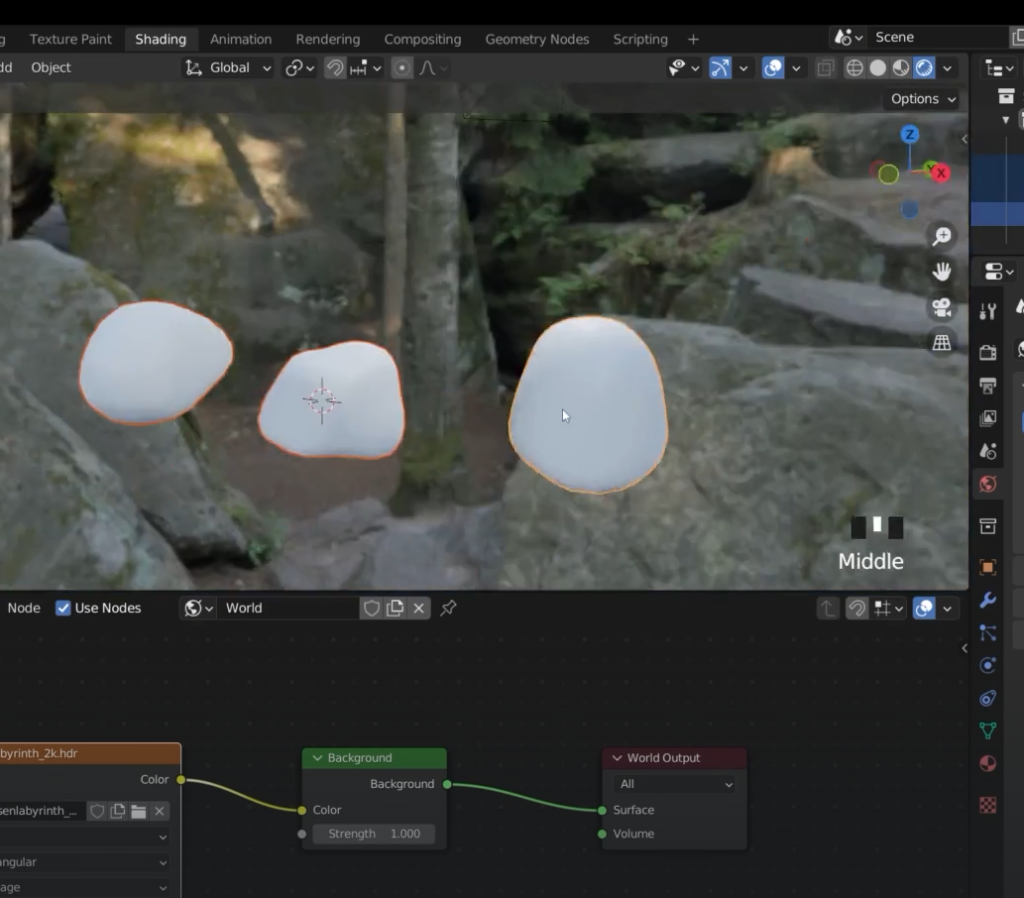
We grab PBR from polyhaven
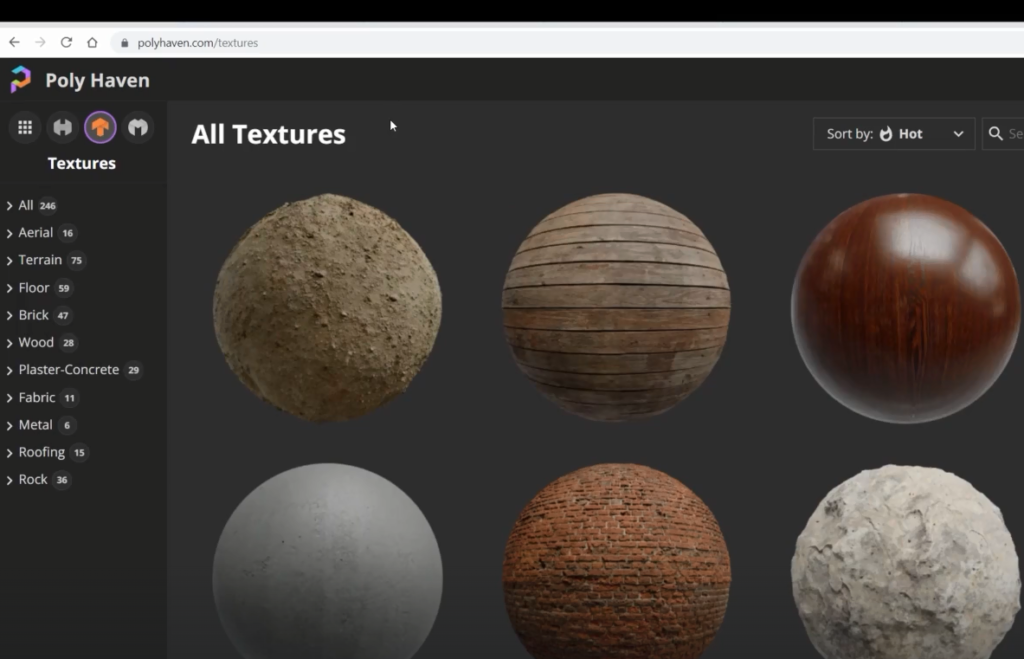
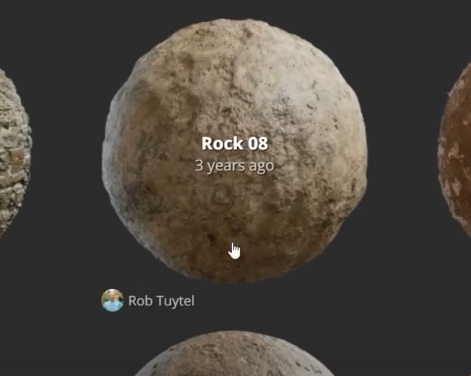
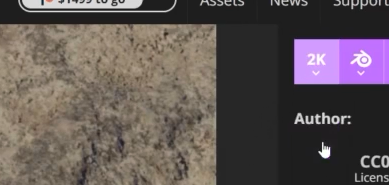
we unzip the files downloaded and they look like this
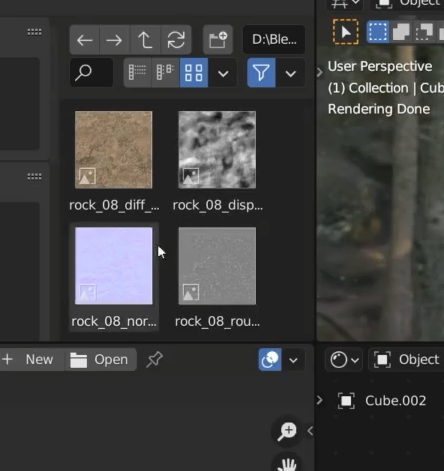
Enable the wrengler
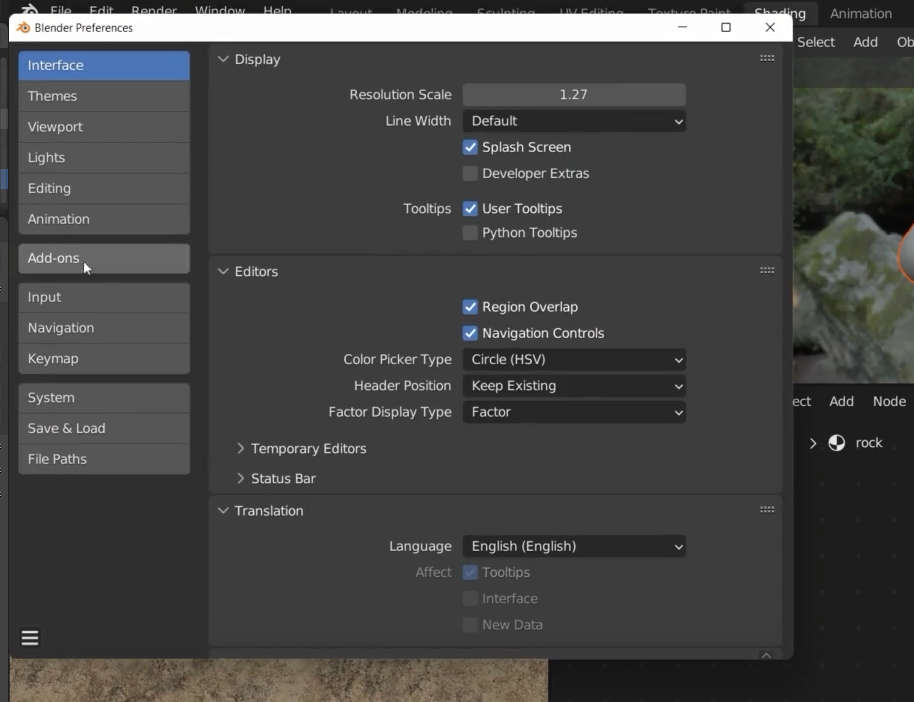
With the wrengler in I can select the texture shader and then press Control + T to auto complete
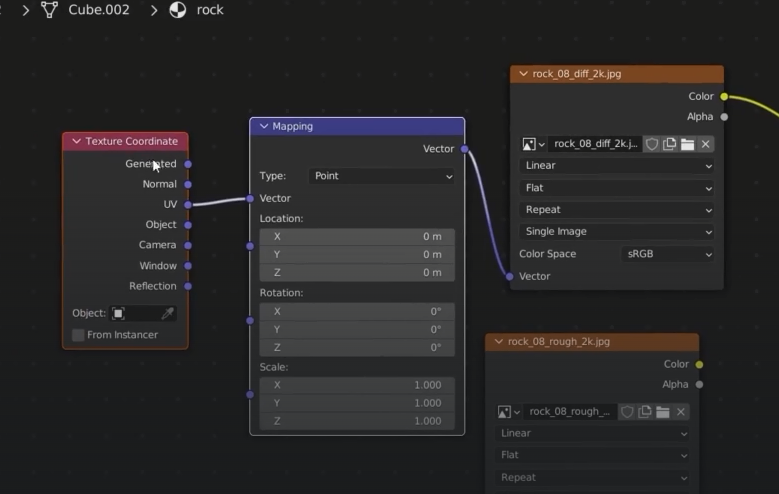
change the coords from UV to Objects
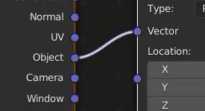
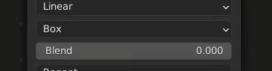
Normals
I can’t connect the normal shader to the basic colour shader. As you can see from the picture below the two nodes have different dot colour yellow vs purple. This means I need something in between
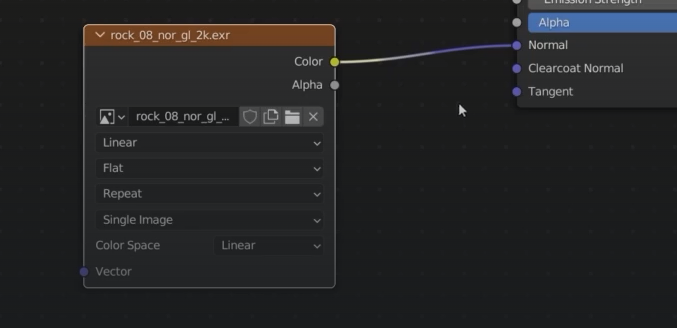
We need a normal map
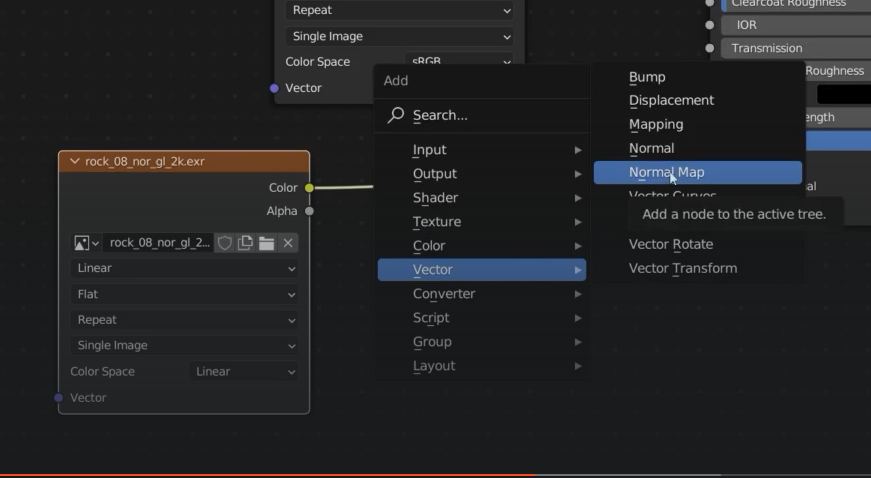
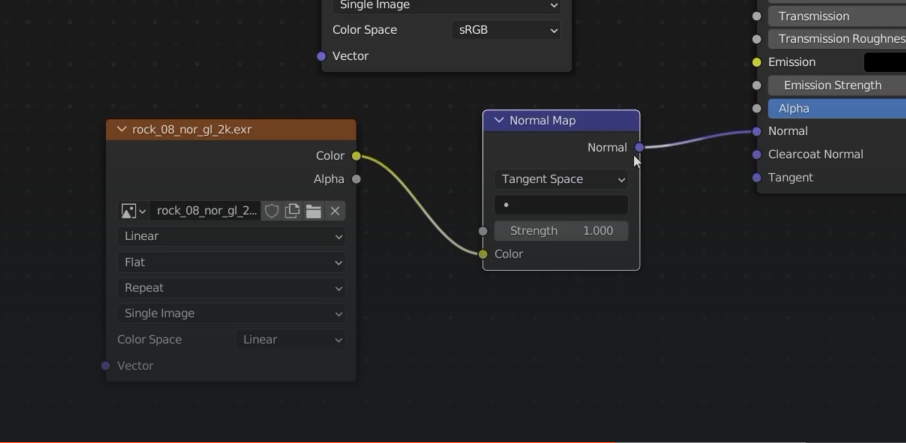
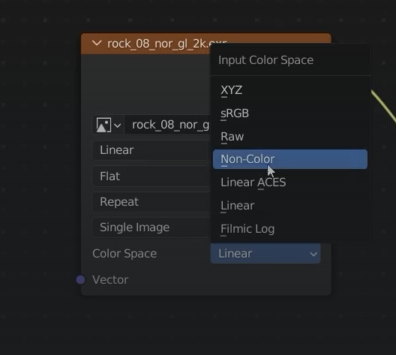
Connect the map coords to the normal shader
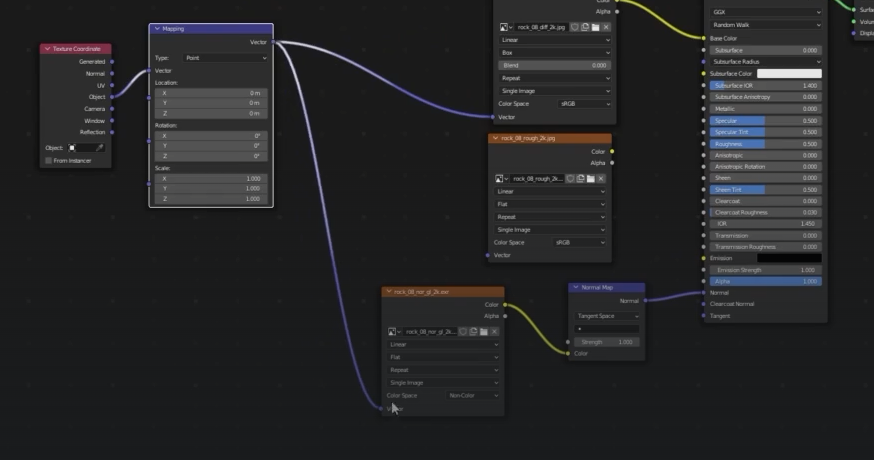
change the normal shader to Box from flat and increase the blend
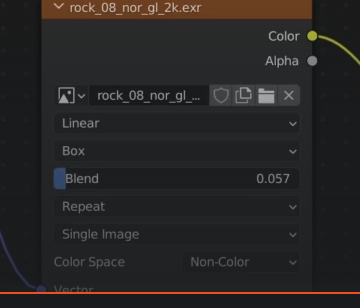
Now we need to hook up the roughness
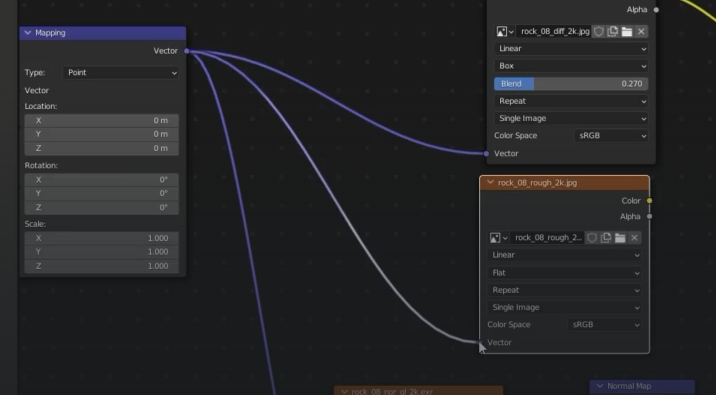
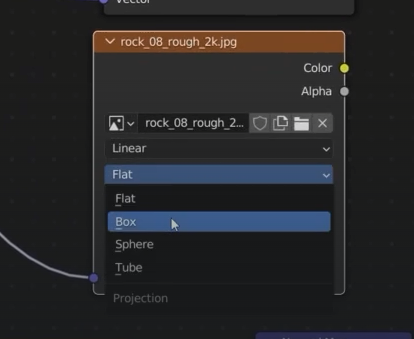
remeber a roughness of 1 = full white
roughness 0 = full black
Let’s plug the roughness in
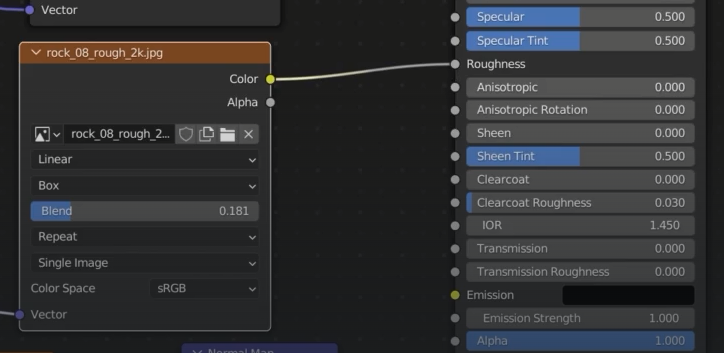
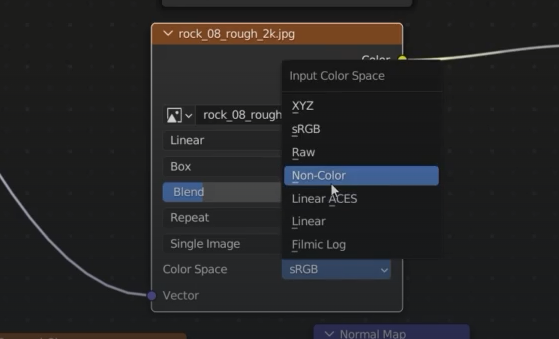
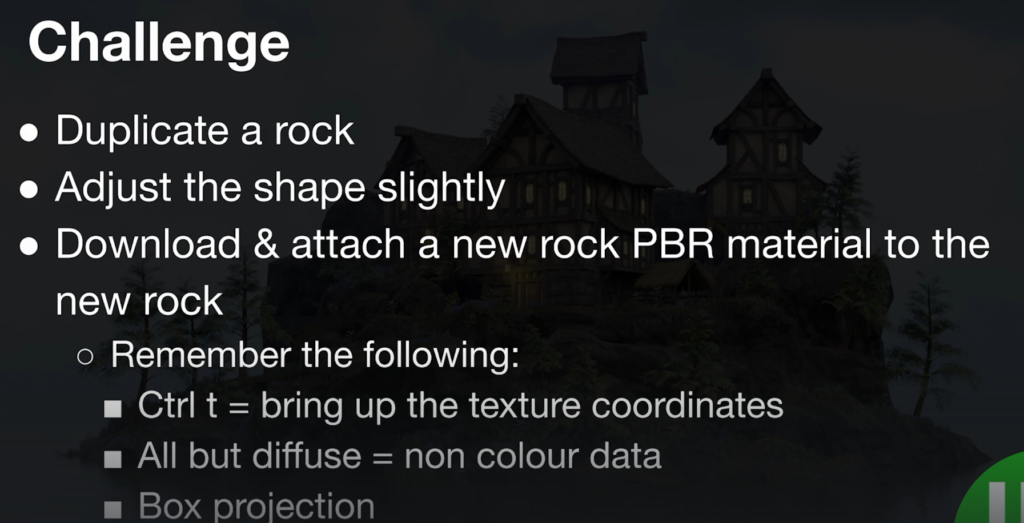
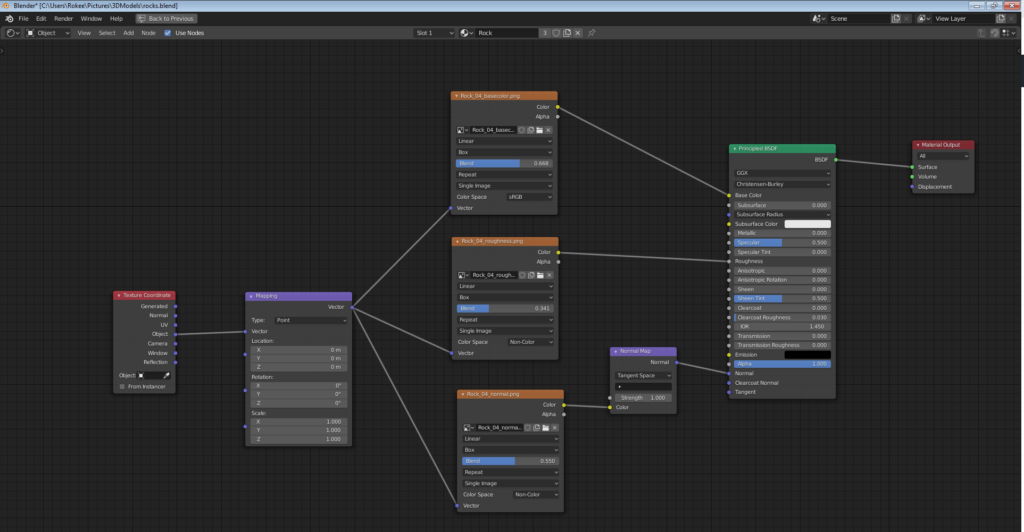
Displacement
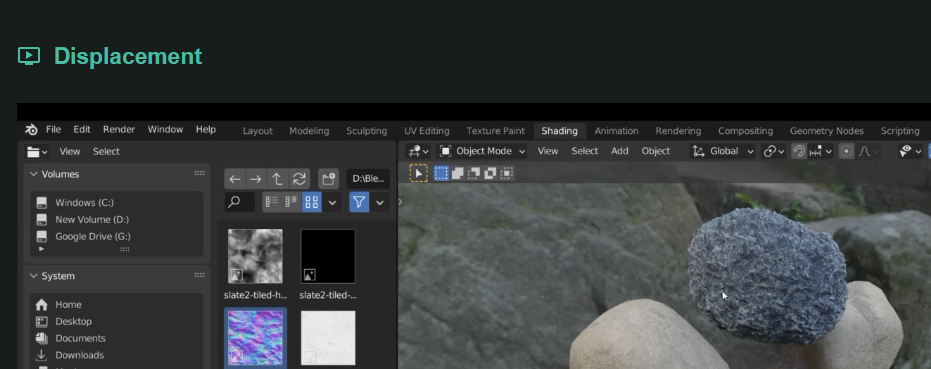
Lets create a new rock from a pre existing one and lets use a new brush in the yellow section
yellow: deform, push and pull around section
blue section: add and take away
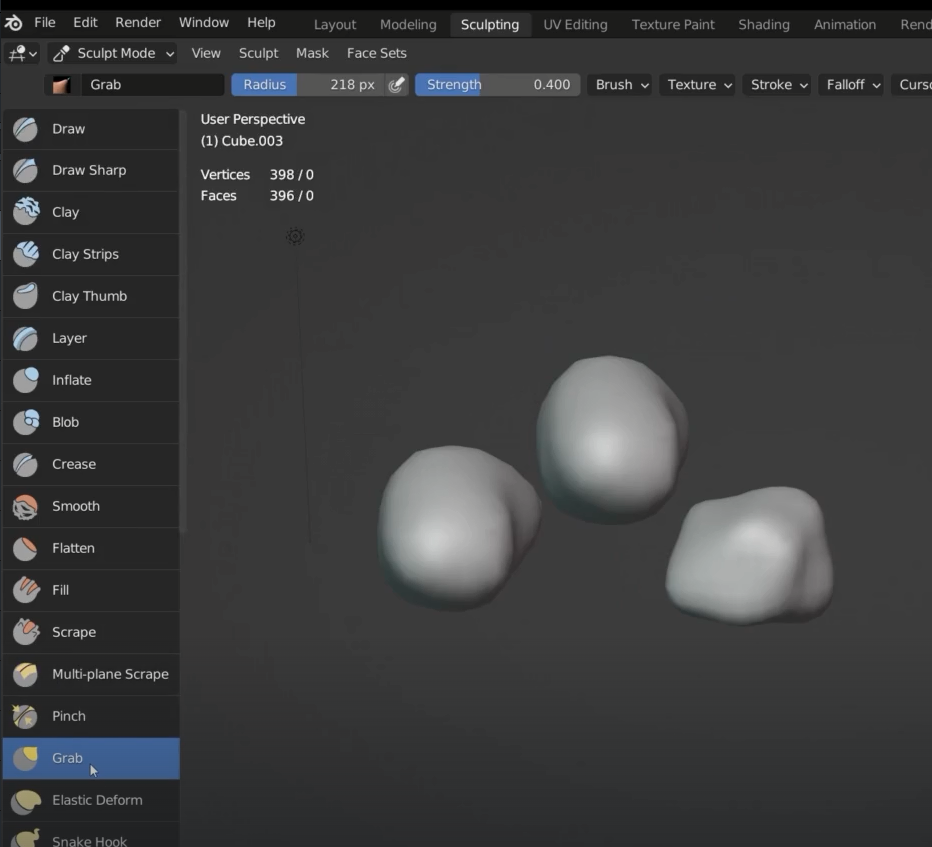
remesh when finifhed
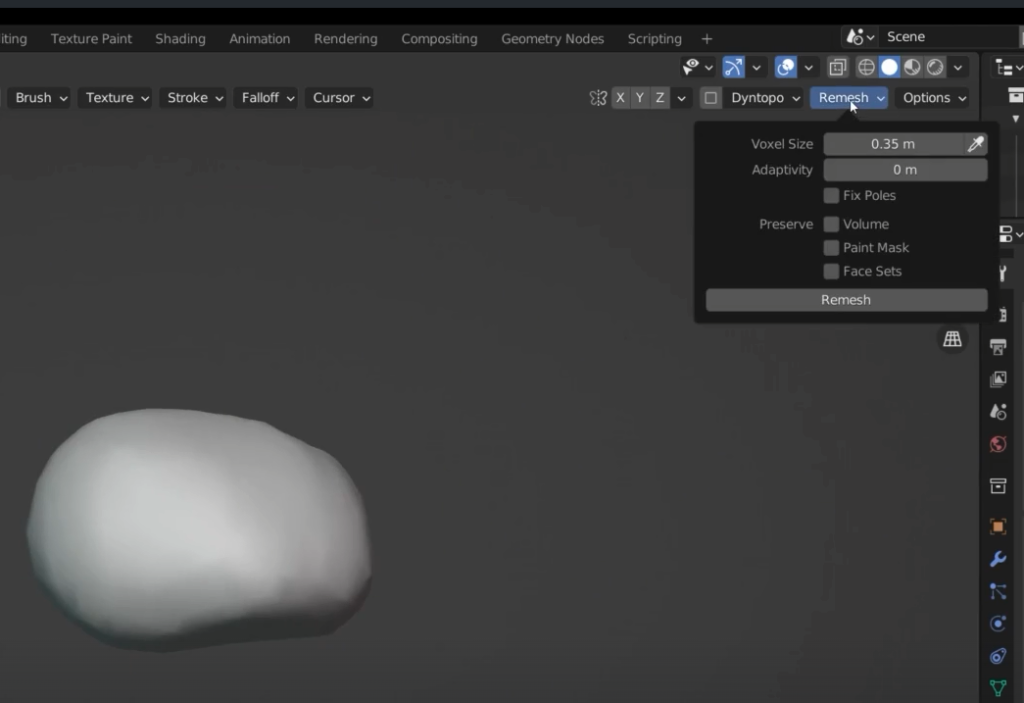
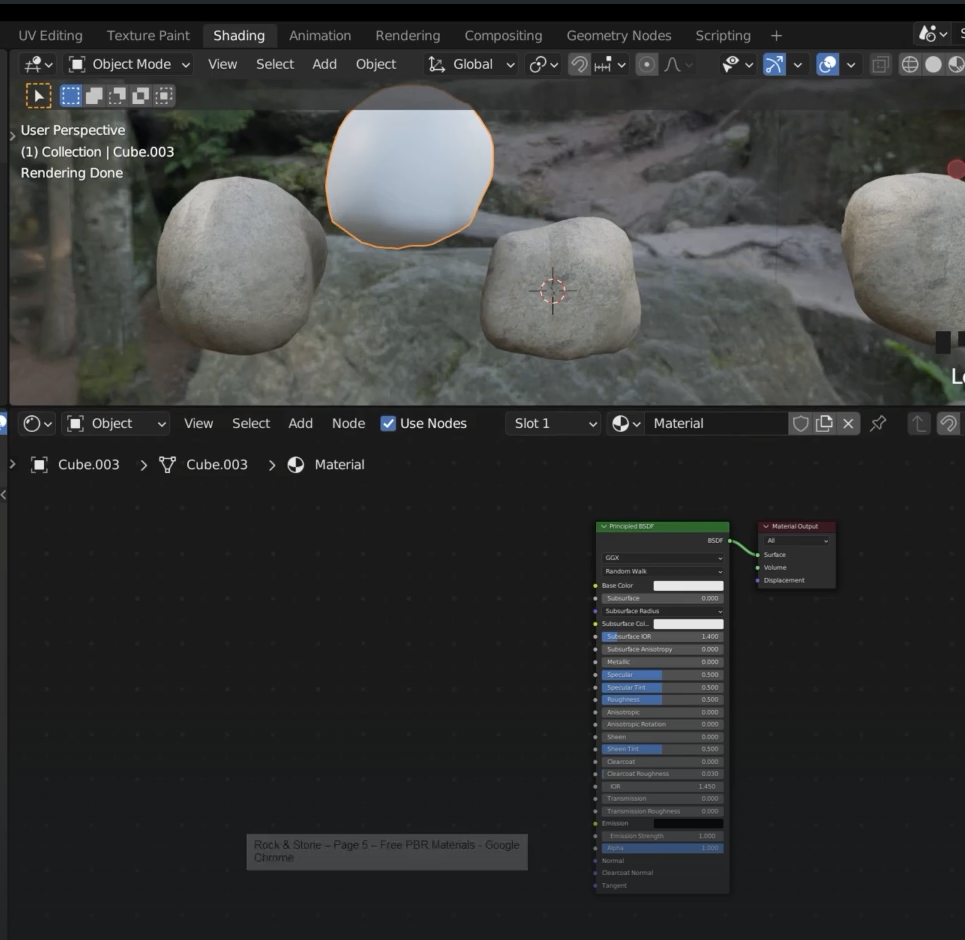
Select the principled texture and : Control + Shit +T
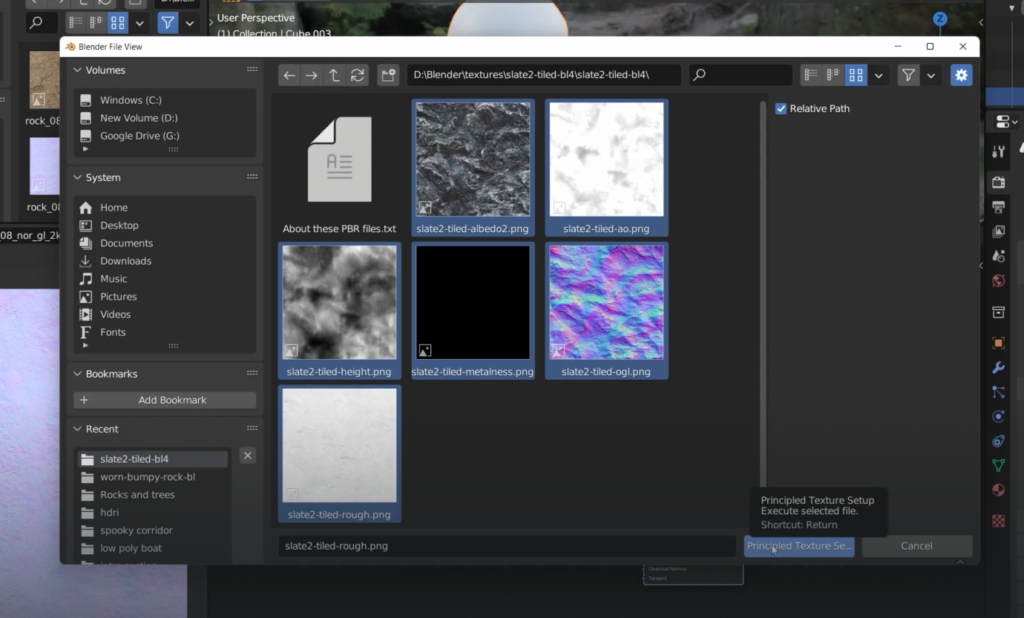
The wrengler will automatically fill the shader page
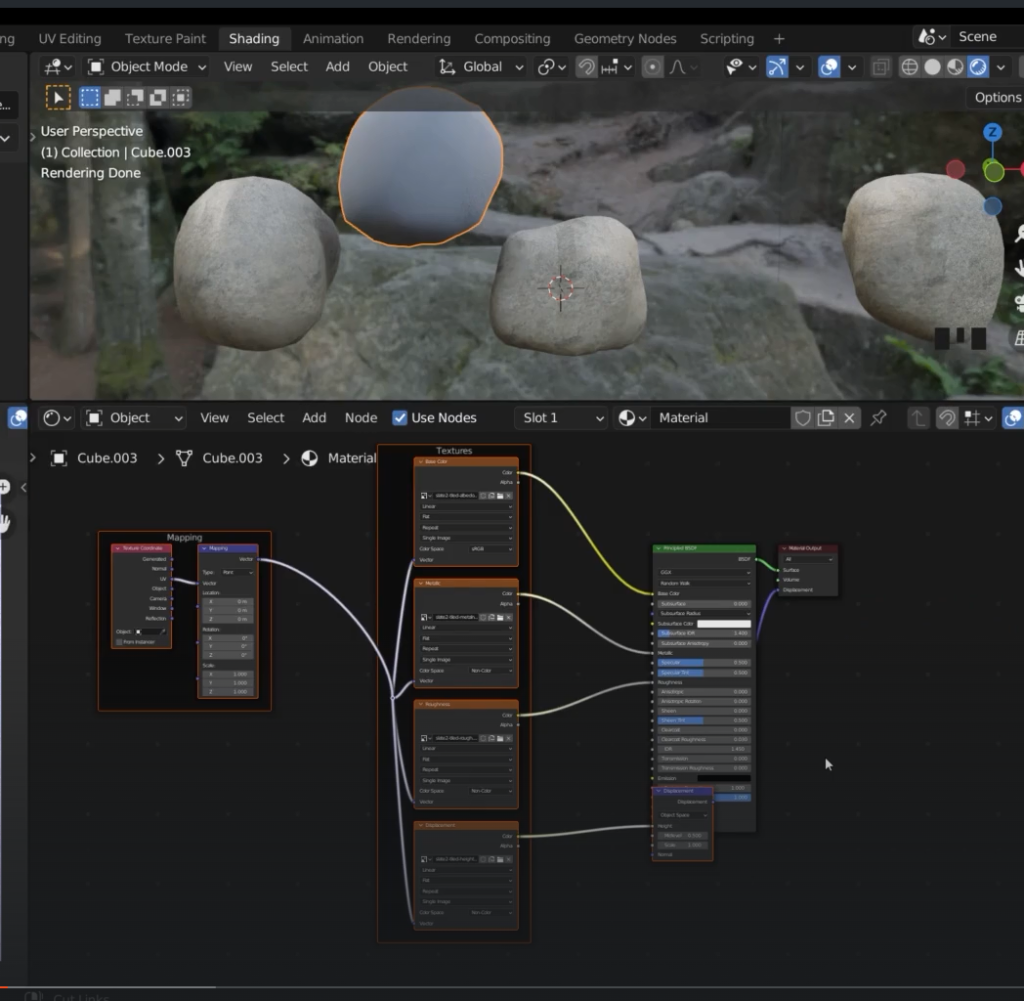
The displacement is at the bottom
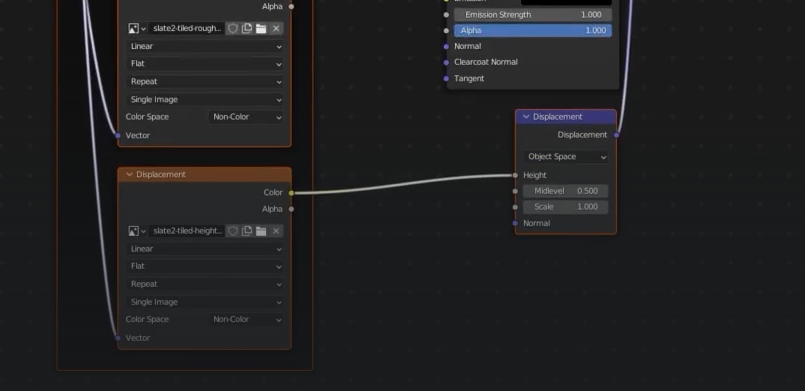
That node is called reroute
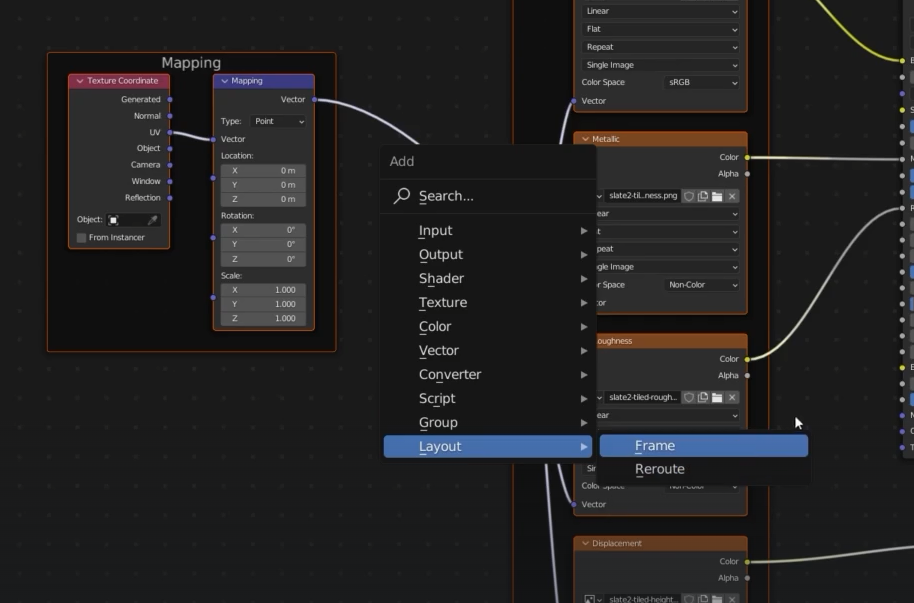
the normal map is missing, we can add it manually
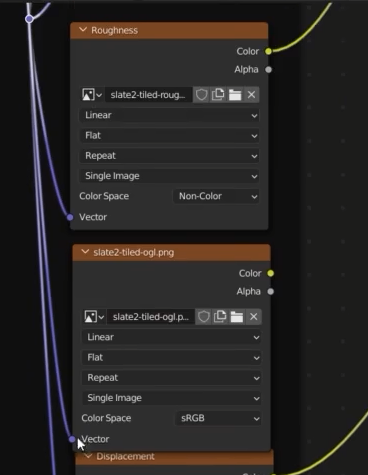
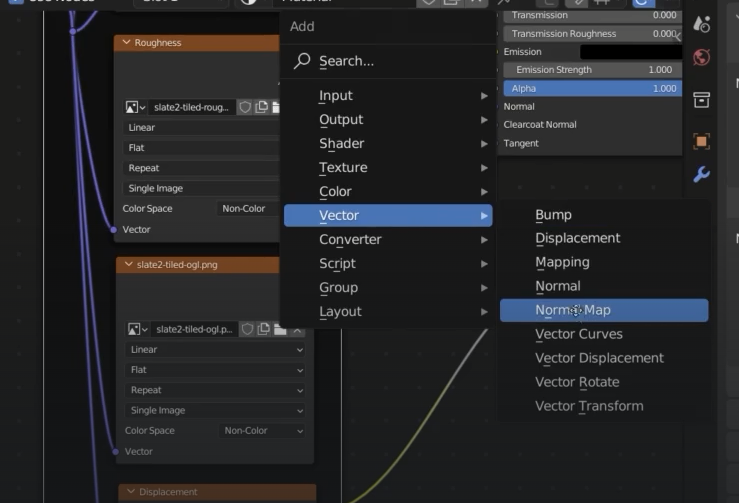
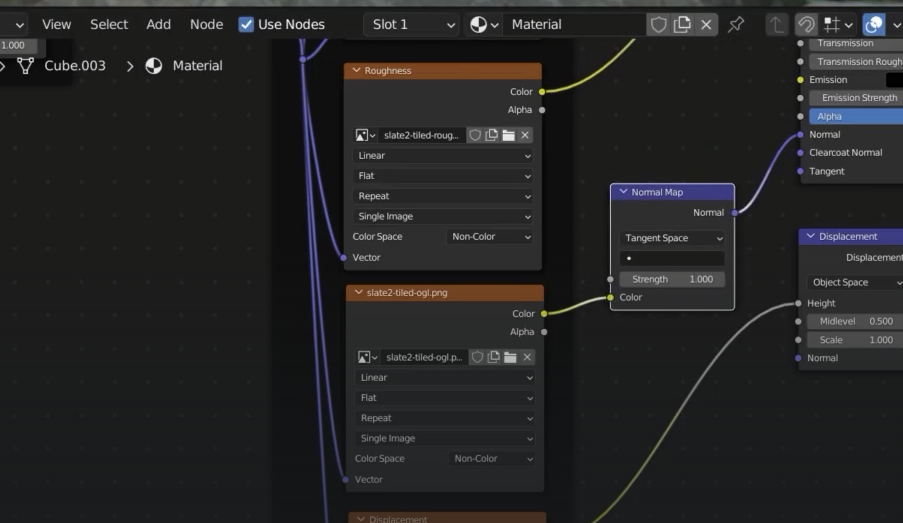
Change from uv to object
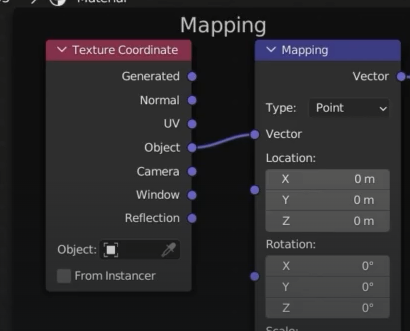
change all projection to Box instead of flat
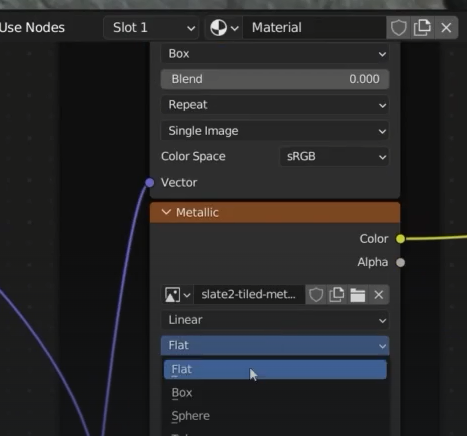
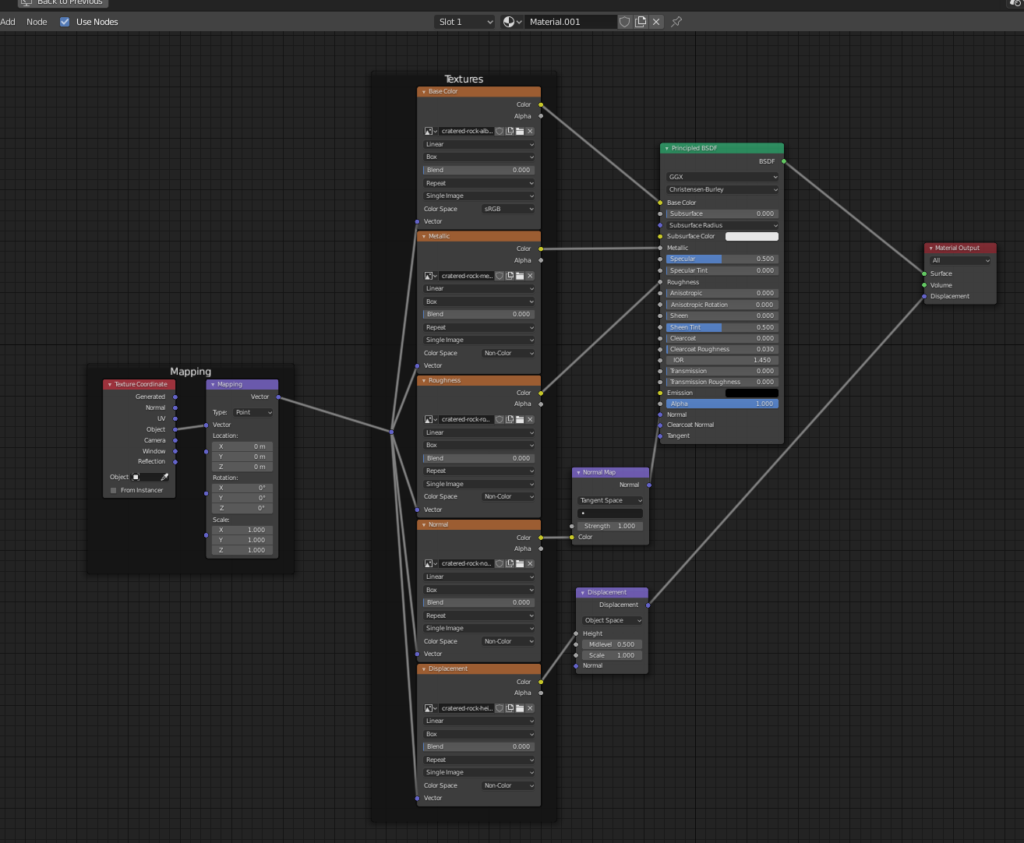
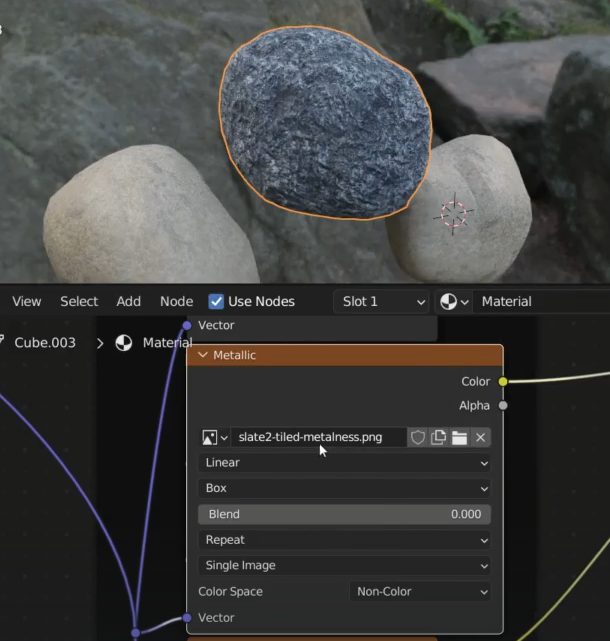
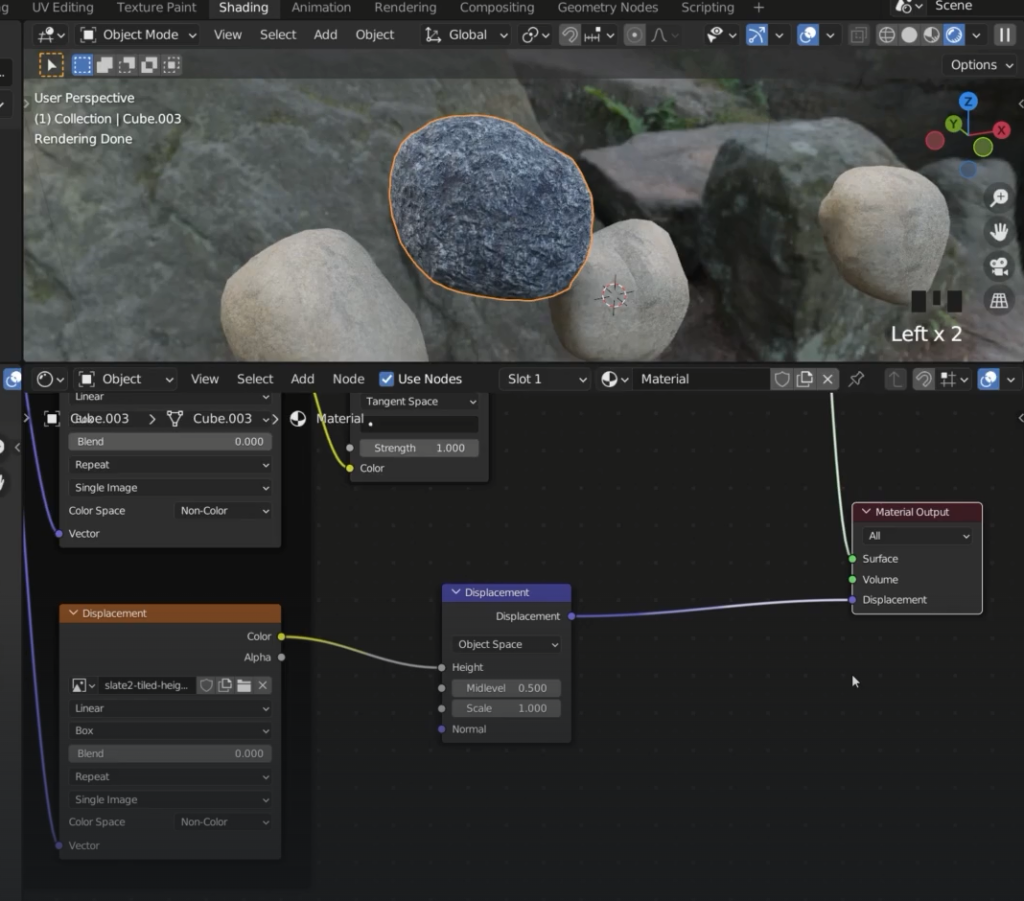
We need to activate the displacement
Press N and option
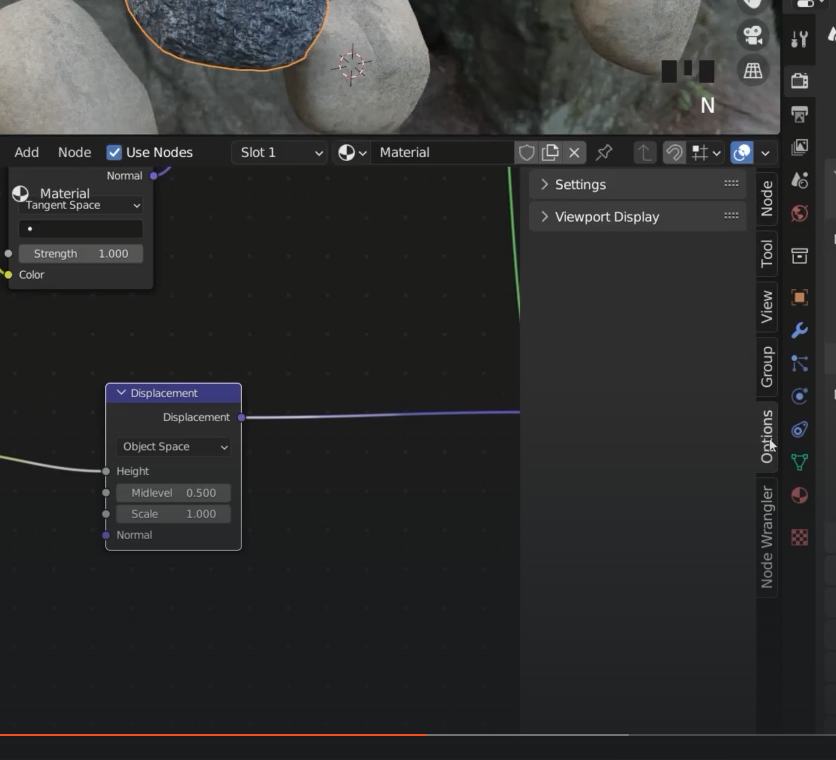
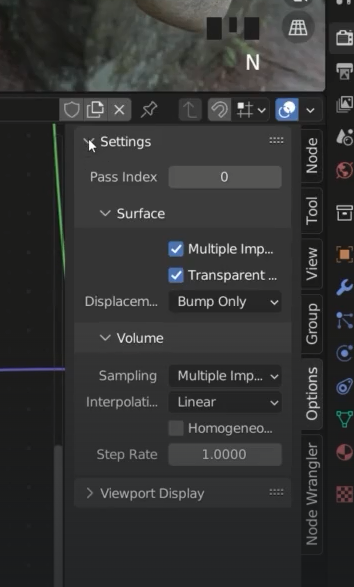
You need to be in renderer cycles
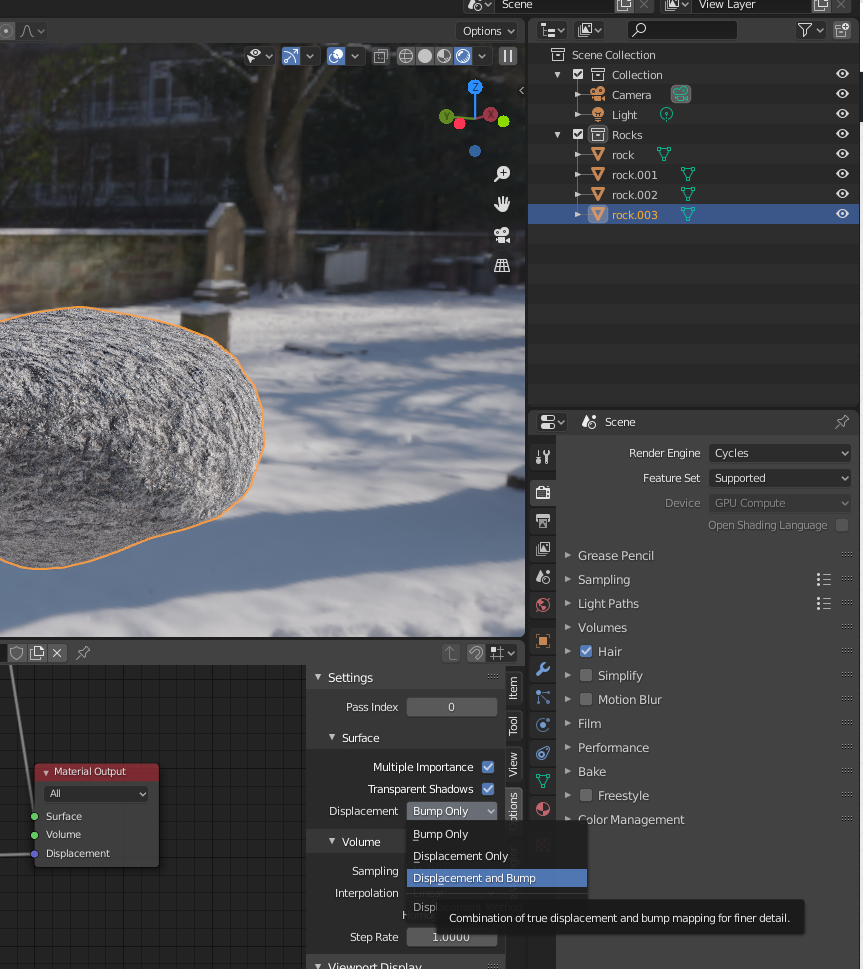
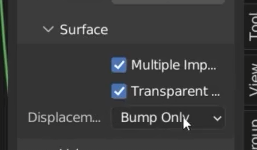
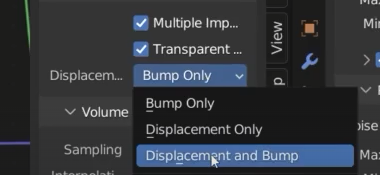
Change now the scale of the displacement to see the effects
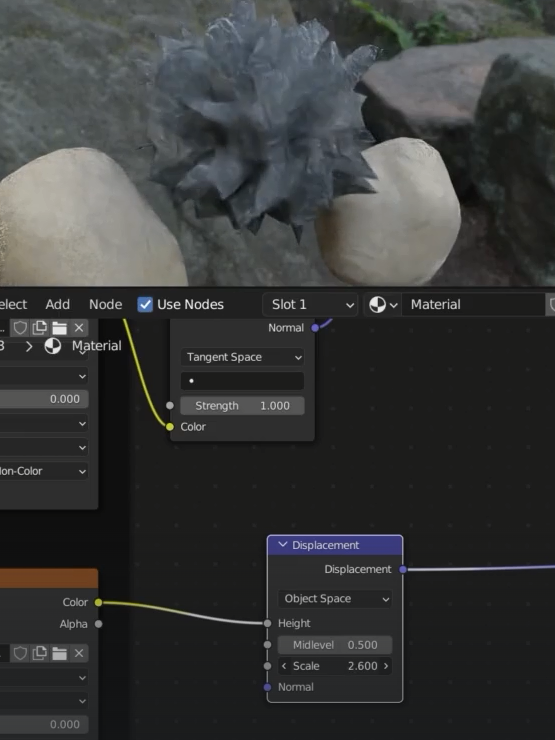
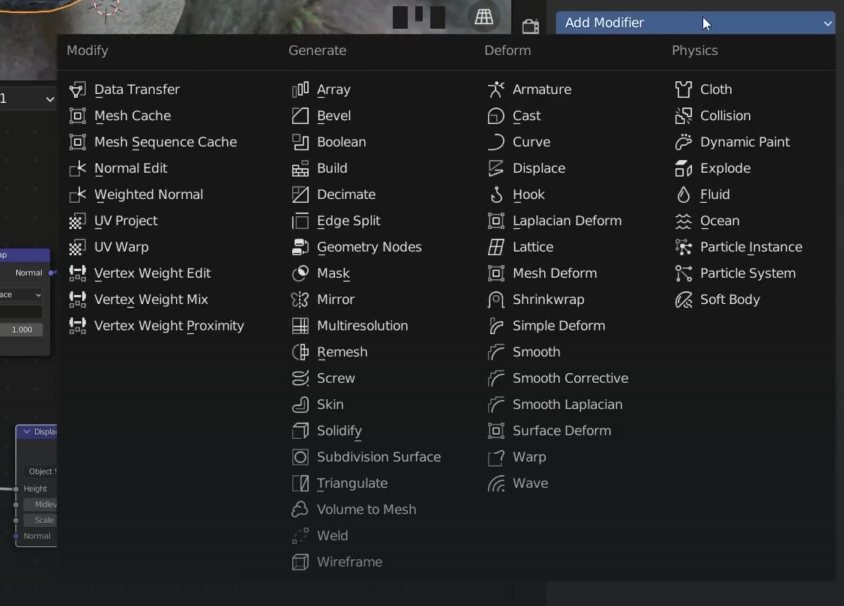
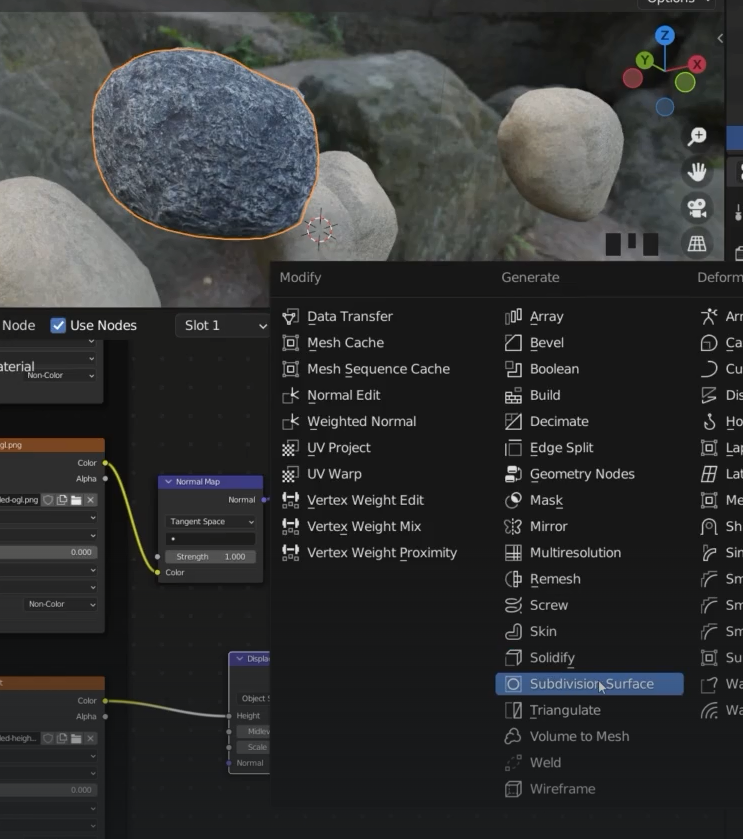
I can now increase the level of the mesh
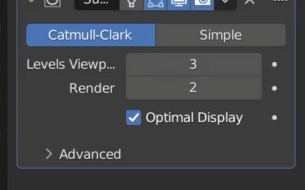
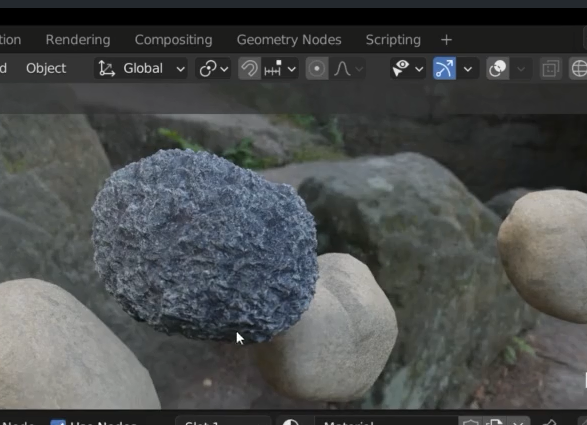
For better game performances render > levels